ماهو DPI الخاص بالماوس وطريقة تغييره؟ هل تريد معرفة DPI الخاص بالماوس؟ فيما يلي بعض الطرق لمعرفة مدى حساسيتها وتعديلها أيضًا.

تحدد DPI للماوس حساسيته. يرمز DPI إلى النقاط في البوصة ، لذا فإن الماوس الذي يحتوي على DPI أعلى سيحرك المؤشر على الشاشة أبعد من الماوس منخفض DPI عندما يتم تحريك كلاهما بنفس المسافة.
هذه مشكلة إذا كنت لاعباً ، على الرغم من أن هذه المقالة لن تدخل في الجدل حول ما إذا كان إعداد DPI أقل أو أعلى هو الأفضل. تتيح لك الألعاب في كثير من الأحيان استخدام DPI أعلى مع حساسية أقل بحيث يمكنك تحريك الماوس بنفس المسافة: هذا مفيد إذا كنت تقوم بتغيير الماوس أو تلعب لعبة مختلفة ولا تريد إعادة تعلم تلك الذاكرة العضلية لتحويل 360 ° ، على سبيل المثال. حتى أن هناك حاسبات على الإنترنت يمكنها ترجمة إعداداتك من لعبة إلى أخرى.
تحتوي العديد من أجهزة ماوس الألعاب على أزرار تتيح لك تبديل DPI أثناء اللعب أيضًا ، ولكن ماذا لو كنت لا تعرف DPI بالماوس؟ أو أنك لا تعرف إعدادات DPI التي يتم التبديل بينها؟
قد يكون من الصعب معرفة ذلك باستخدام بعض الفئران ، ولكن إليك بعض الطرق التي يمكنك من خلالها تحديد DPI للماوس.
تحقق من مواصفات الشركة المصنعة
إن أوضح شيء يمكنك القيام به هو البحث عبر الإنترنت عن طرازك وطرازك. ما لم يكن الماوس بدون علامة تجارية ، فهناك احتمال أن تجد ورقة مواصفات تسرد رقم DPI.
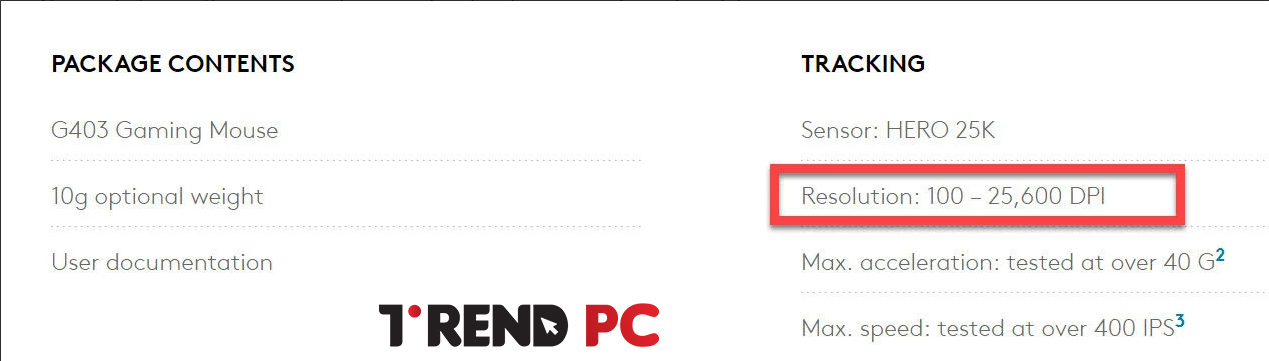
عادةً ما يكون هذا هو أعلى DPI معروض بدلاً من النطاق الذي يدعمه الماوس ، ولكن بعض الشركات المصنعة بما في ذلك Logitech تحدد النطاق.
قم بتثبيت السوفت وير الخاص بالماوس
مرة أخرى ، ما لم يكن لديك ماوس بدون علامة تجارية يعتمد فقط على برنامج تشغيل الماوس الخاص بنظام التشغيل Windows ، يجب أن تكون قادرًا على تنزيل البرنامج المناسب من موقع الشركة المصنعة على الويب.
يمنحك هذا عادةً العديد من الخيارات أكثر من تلك الموجودة في Windows المضمنة ، بما في ذلك القدرة على تغيير ما تفعله جميع الأزرار – ذات الصلة هنا – اختر إعداد DPI.
عند تثبيت برامج تشغيل الماوس ، ستحصل عادةً أيضًا على تطبيق مستقل يمكنك تشغيله للوصول إلى جميع الإعدادات والخيارات.
سيكون إعداد DPI في موقع مختلف في تطبيق كل جهة تصنيع ، لذا قد تضطر إلى البحث حوله للعثور عليه.
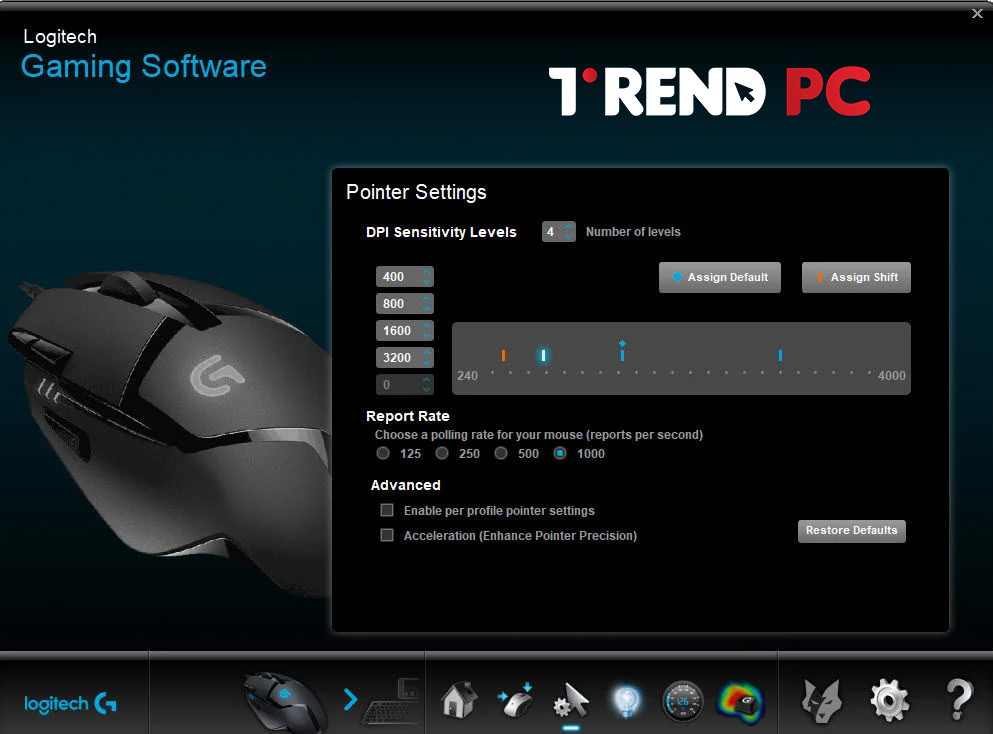
على سبيل المثال ، في برنامج ألعاب Logitech ، عليك النقر فوق الرمز مع مؤشر وترس. باستخدام الماوس G402 ، من الممكن إعداد ما يصل إلى خمسة مستويات مختلفة من DPI ، لكن الماوس نفسه يحتوي فقط على ثلاثة مصابيح LED للإشارة إلى المستوى المحدد.
يمكنك أيضًا تخصيص إعدادات DPI الفعلية لكل مستوى – وهي ميزة شائعة في ماوس الألعاب.
تسريع الماوس
لاحظ أنه من المهم للاعبين إلغاء تحديد التسارع ، لأنه بخلاف ذلك لن تتوافق المسافة التي تحركها بالماوس بالضرورة مع الحركات التي تظهر على الشاشة: يعني التسارع أنه كلما تحركت الماوس بشكل أسرع ، زاد تحرك المؤشر (أو شخصيتك).
تحتوي بعض برامج الماوس على الخيار ، ولكنك ستجده في لوحة تحكم Windows 10 (وليس تطبيق الإعدادات). انتقل إلى الأجهزة والصوت> الأجهزة والطابعات> الماوس. ثم انقر فوق علامة تبويب خيارات المؤشر وقم بإلغاء تحديد تحسين دقة المؤشر.
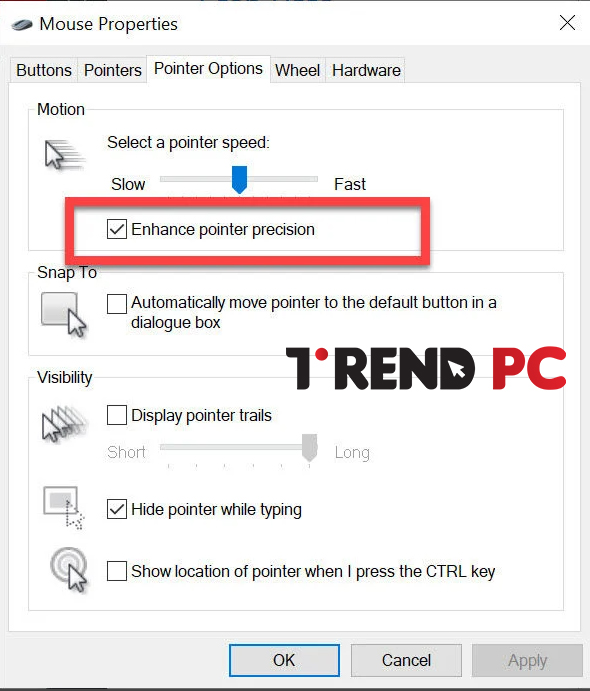
استخدم حاسبة DPI على الإنترنت
إذا كنت لا تزال غير قادر على العثور على نقطة لكل بوصة بالماوس ، فاستخدم أداة DPI عبر الإنترنت لتقريب القيمة.
لاستخدامها ، تحتاج أولاً إلى إلغاء تحديد “تحسين دقة المؤشر” كما هو موضح أعلاه ، لأن هذا التسريع سيجعل القياس بلا معنى.
إذا كان لديك برنامج تشغيل الماوس مثبتًا ، فتأكد من تعطيل أي تسريع للمؤشر هناك أيضًا.
توجه الآن إلى صفحة Real Mouse DPI Analyzer إذا لم تكن قد قمت بذلك بالفعل وتحقق جيدًا من المتطلبات والقيود الأخرى.
قم بقياس المسافة التقريبية التي تحتاجها لتحريك الماوس لجعل المؤشر ينتقل من الجانب الأيسر للشاشة إلى اليمين. استخدم المسطرة ، حيث يجب عليك إدخال المسافة في مربع “المسافة المستهدفة” على موقع الويب.
نظرًا لأنك لا تعرف عدد النقاط لكل بوصة للماوس ، لا يمكنك وضع قيمة في مربع تكوين DPI.
انقر الآن على علامة التقاطع الحمراء في أسفل الصفحة واسحبه إلى اليمين ، وحرك الماوس بالمسافة التي حددتها في مسافة الهدف. لست مضطرًا إلى التحرك بسرعة: الفكرة هي أن تكون دقيقًا.
تأكد من عدم وصول المؤشر إلى حافة الشاشة: لا يهم إذا تجاوز حافة نافذة المتصفح ، ولكن تحريك الماوس بعد وصول المؤشر إلى حافة الشاشة سيجعل النتيجة غير صحيحة.
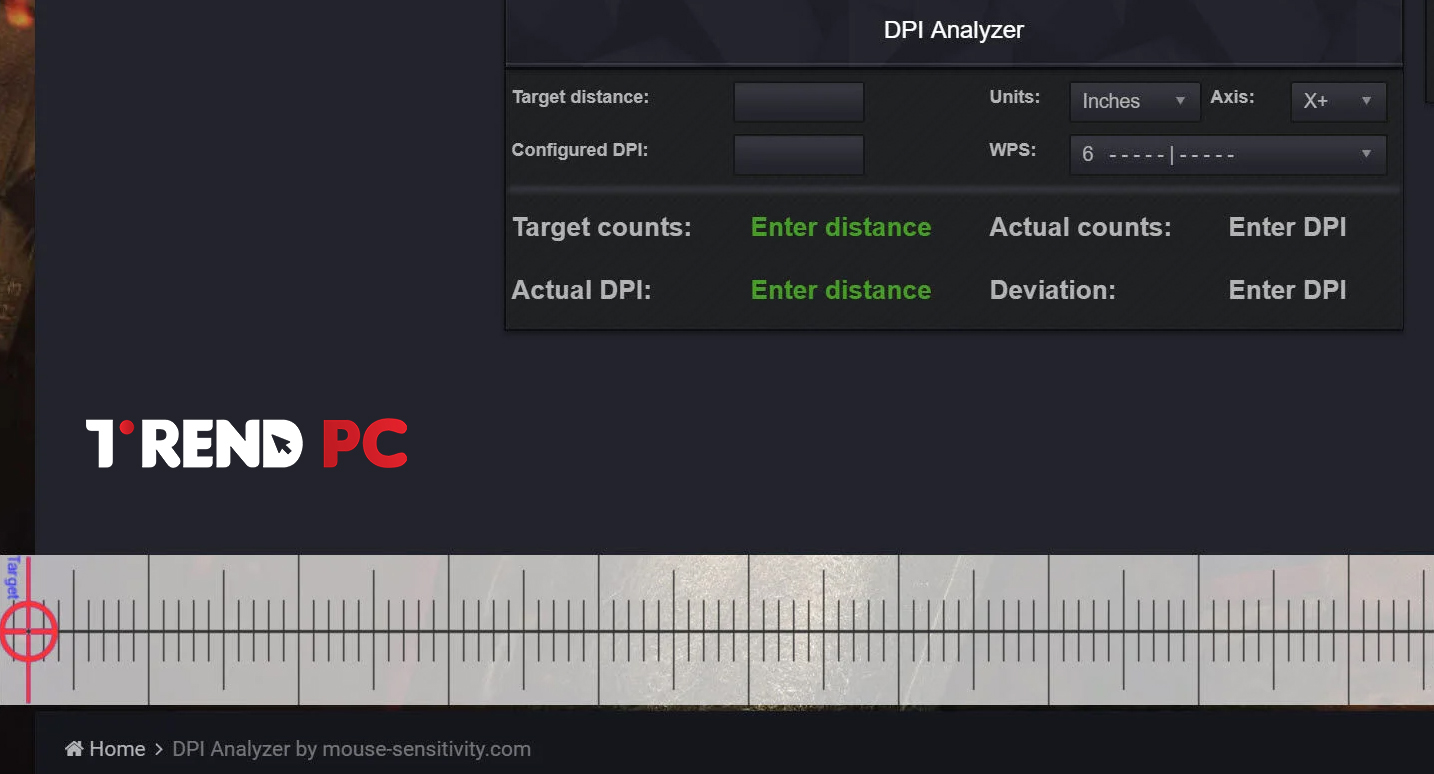
عندما تترك الزر ، سيظهر رقم بواسطة “DPI الفعلي”. يعرض هذا قيمة DPI التقريبية التي تم ضبط الماوس عليها حاليًا.
كيف يمكنني تغيير نقطة في البوصة وحساسية الماوس؟
تحتوي الكثير من أجهزة الماوس على أزرار لتغيير إعداد DPI. حتى أن البعض يحتوي على شاشات تعرض الإعداد الحالي ، في حين أن البعض الآخر لا يفعل ذلك.
إذا لم يكن الماوس الخاص بك يحتوي على أي أزرار ، أو أنهم لا يفعلون ما تريد ، فافتح برنامج الماوس (إذا كان مثبتًا) وابحث عن خيارات لتغيير DPI. يجب أن تكون قادرًا على تحديد ودقة إعداد DPI ، أو حتى إعدادات متعددة إذا كان الماوس يدعم ذلك ولديه أزرار للتبديل بين هذه الإعدادات.
بالنسبة لأولئك الذين ليس لديهم برنامج مخصص للماوس ، استخدم إعدادات لوحة التحكم المفصلة أعلاه واضبط منزلق سرعة المؤشر حتى تعجبك مقدار تحرك المؤشر.
بدلاً من ذلك ، استخدم تطبيق Windows 10 Settings ، وانقر فوق Devices ، ثم Mouse وستجد منزلق Cursor speed الذي يقوم بنفس الشيء.
إذا قررت أن الماوس الحالي الخاص بك لا يصلح للوظيفة ، فلدينا عدد كبير من التوصيات في متجرنا وتستطيع التعرف عليهم من هنا.
أرجو أن نكون قد وفقنا بهذا العمل و اتمنى ان تكونوا قد استفدتم منه.
مع تحيات فريق عمل تريند بى سى | Trend PC
يمكنك التعرف ايضاً علي الاعلان رسمياً عن windows 11 إليك أهم المميزات
تابعونا علي فيس بوك Trend PC





