نصائح مهمة عند تثبيت ويندوز جديد

نصائح مهمة عند تثبيت ويندوز جديد, فيما يلي بعض الأشياء الأساسية التي يجب القيام بها بعد تثبيت Windows 10 ، سواء كنت قد قمت للتو بإعادة تعيين أو إعداد تثبيت جديد.
من السهل جدًا بدء استخدام Windows 10 ، ولكن للحصول على أفضل تجربة ، هناك بعض الأشياء المهمة التي يجب القيام بها بعد تثبيت Windows. يستغرق القيام بذلك بعض الوقت ، لكنه يؤهلك لوقت أكثر سلاسة في المستقبل.
لنلقِ نظرة على الأشياء الأولى التي يجب عليك القيام بها بعد تثبيت Windows 10. وهذه أهم الأشياء عند تثبيته لأول مرة ، ولكنها تستحق التحقق بعد تثبيت تحديث ميزة رئيسية أو إعادة تثبيت نسخة جديدة من Windows أيضًا.
1. قم بتشغيل Windows Update وتكوين إعدادات التحديث
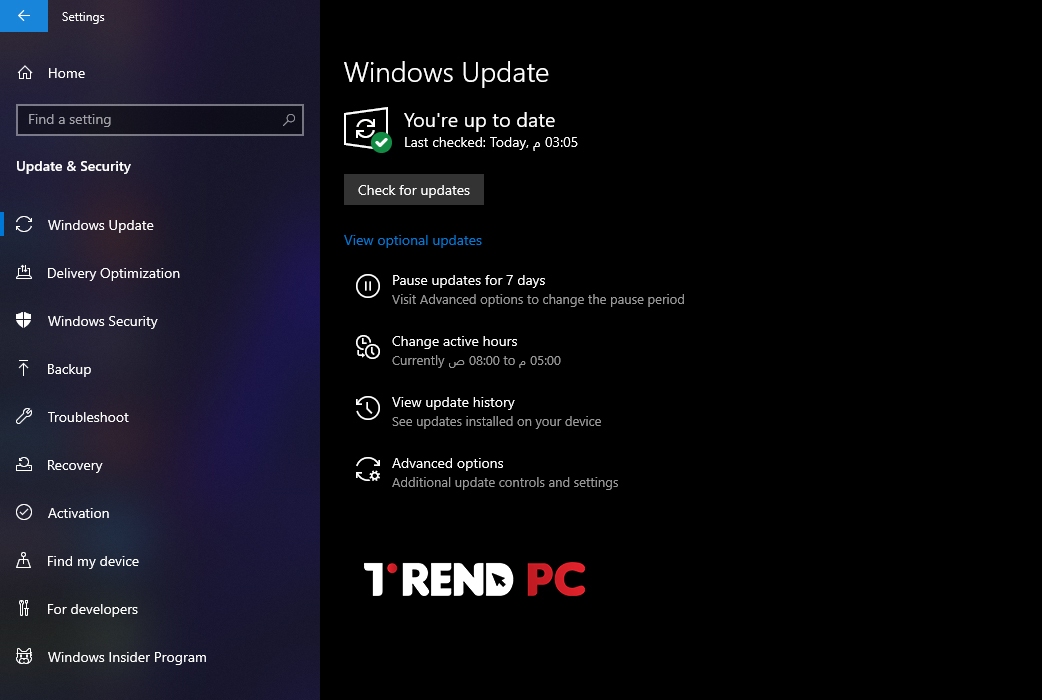
على الرغم من أنك قمت للتو بتثبيت Windows 10 ، فمن المحتمل أن بعض التحديثات الأخيرة معلقة. يجب عليك تثبيت هذه على الفور للتأكد من أن لديك أحدث الميزات وتصحيحات الأمان.
للتحقق من تحديثات Windows ، افتح تطبيق الإعدادات (باستخدام اختصار Win + I أو الرمز الموجود في قائمة ابدأ) وانتقل إلى التحديث والأمان> Windows Update.
في هذه الصفحة ، انقر فوق التحقق من وجود تحديثات وامنحه بعض الوقت. بعد لحظات قليلة ، سيبدأ تنزيل التحديثات وتثبيتها ، إذا لزم الأمر. إذا كان هناك أي شيء يتطلب إعادة التشغيل ، فسترى مطالبة للقيام بذلك.
سترى أيضًا رسالة هنا إذا كانت هناك أي تحديثات للميزات جاهزة لنظام التشغيل Windows 10 ، وهي المراجعات الأكبر التي تم إصدارها مرتين سنويًا تقريبًا.
يعمل Windows Update تلقائيًا في Windows 10. بينما يعني هذا عملًا يدويًا أقل من جانبك ، قد يكون الأمر مؤلمًا أيضًا إذا قاطعك, يعد هذا أمرًا مهمًا يجب القيام به بمجرد تثبيت Windows 10 – فأنت لا تريد تحديثًا سيئ التوقيت لإفساد ما تفعله.
2. تأكد من تفعيل الـ Windows
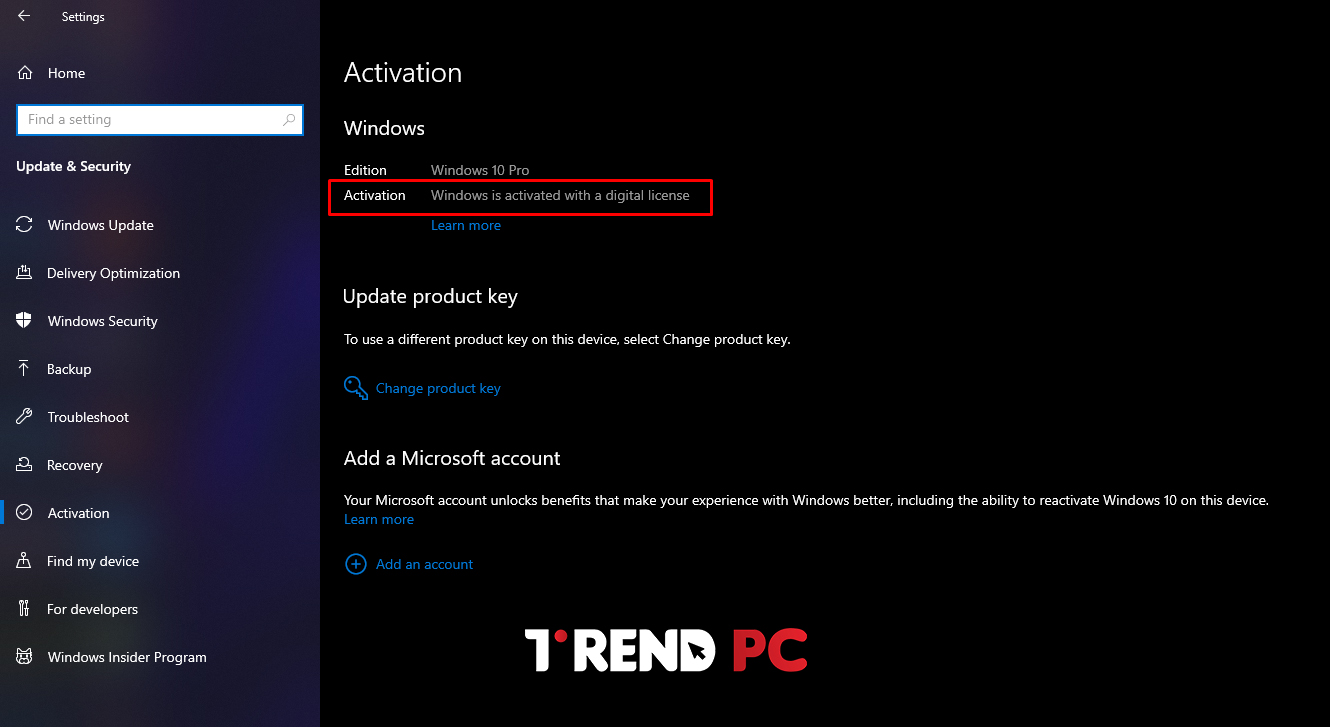
على عكس الإصدارات القديمة من Windows ، تسهل Microsoft تثبيت Windows 10 على جهاز الكمبيوتر الخاص بك دون ترخيص صالح. إذا لم تقم بإدخال مفتاح ترخيص أو تسجيل الدخول إلى حساب Microsoft لديه ترخيص رقمي أثناء عملية الإعداد ، فيجب عليك التنشيط الآن. سيتيح لك ذلك الوصول إلى جميع وظائف Windows 10.
توجه إلى Settings > Update & Security > Activation للتحقق مما إذا كنت قد قمت بتنشيط Windows حتى الآن. إذا كان لديك ، فأنت جاهز. إذا لم يكن الأمر كذلك ، فستحتاج إما إلى تسجيل الدخول إلى حساب Microsoft الخاص بك ، أو إدخال مفتاح ترخيص.
3. قم بتثبيت التعريفات الخاصة بقطع الهاردوير
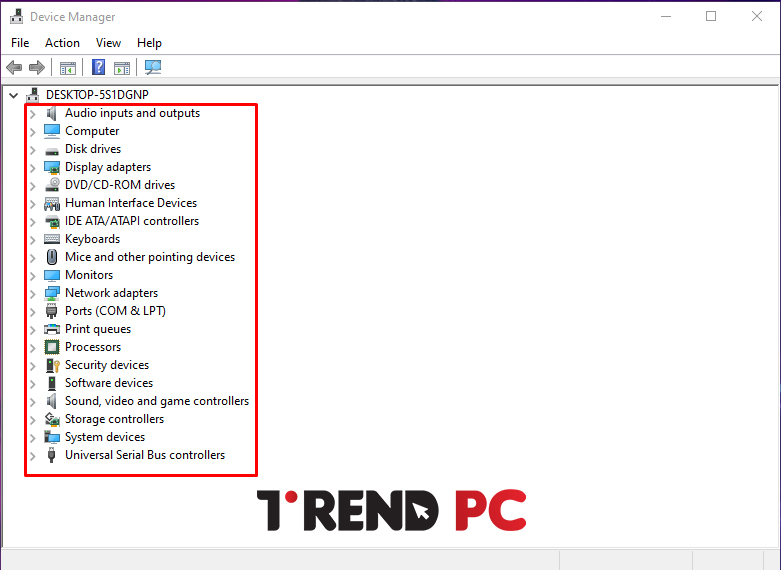
برنامج تشغيل الجهاز هو جزء من البرنامج الذي يتفاعل ويتحكم في كيفية عمل جهاز معين عند الاتصال بنظامك. بمعنى آخر ، تسمح برامج التشغيل لـ Windows بالاتصال بشكل صحيح بأجهزة الكمبيوتر الخاص بك.
عادةً ما يتم توفير برامج التشغيل من قبل الشركات المصنعة للأجهزة ، ومثل معظم البرامج ، فهي ليست دائمًا مثالية. في بعض الأحيان تكون عربات التي تجرها الدواب أو لا ترى تحديثات للتوافق مع أحدث إصدارات Windows.
لا تحتاج عادةً إلى مراقبة برامج التشغيل عن كثب – في معظم الحالات ، إذا كانت تعمل ، فلن تحتاج إلى المخاطرة بتعطيل شيء ما عن طريق تحديثها. ولكن عندما تقوم بإعداد Windows لأول مرة ، فإن تثبيت برامج التشغيل الصحيحة يعد خطوة مهمة. سيقوم Windows بتثبيت برامج تشغيل عامة للأجهزة مثل لوحات المفاتيح والماوس من تلقاء نفسه ، ولكن يجب أن تعرف كيفية تثبيت برامج التشغيل المهمة الأخرى التي تحتاج إلى تحديثات شبه منتظمة.
4. قم بتثبيت برنامج Windows Essential
يأتي Windows 10 مع تطبيقات أساسية للعديد من الأغراض ، ولكن الكثير من أفضل برامج Windows غير مثبتة مسبقًا, سواء كنت قد بدأت للتو في استخدام Windows 10 أو إعادة تعيينه ، فستكون تجربتك أفضل كثيرًا باستخدام الأدوات المناسبة المتاحة لك.
5. تغيير إعدادات Windows الافتراضية
لا تعد الإعدادات الجاهزة لنظام التشغيل Windows 10 مثالية للجميع. إنها قابلة للاستخدام ، ولكن من المحتمل أن يكون لديك تجربة أفضل من خلال تعديلها.
هناك الكثير لإدارته في تطبيق إعدادات Windows 10 ، لذلك دعونا نركز على بعض التغييرات الرئيسية الموصى بها بعد تثبيت Windows 10.
ضبط تطبيقات Windows الافتراضية
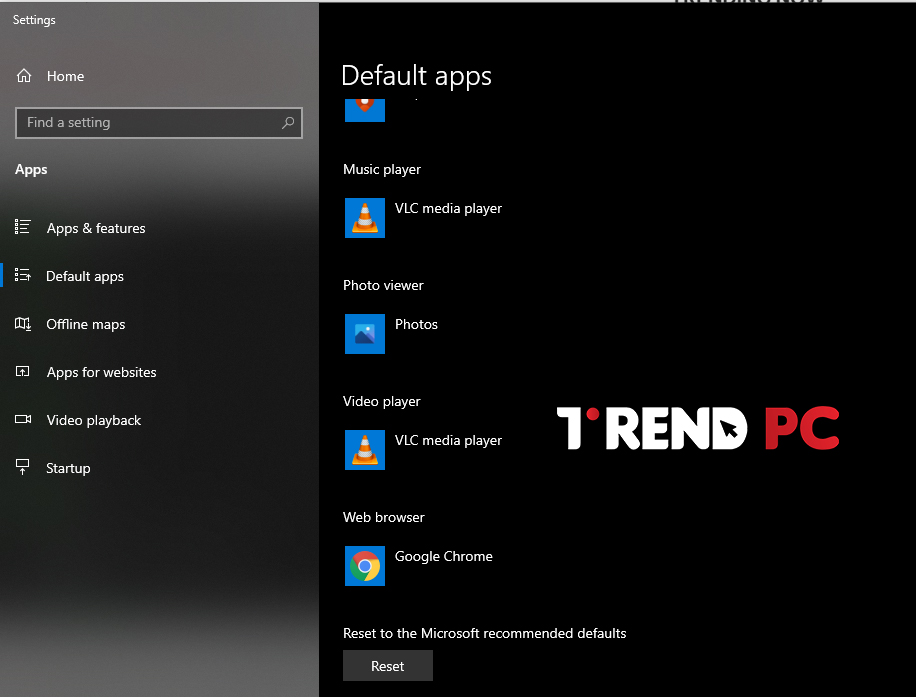
بعد تثبيت تطبيقاتك المفضلة ، يجب عليك تعيينها للتشغيل افتراضيًا. لتغيير التطبيقات التي يستخدمها Windows 10 لأغراض مختلفة ، قم بما يلي:
توجه إلى Settings > Apps > Default apps.
حدد تطبيقاتك المفضلة لكل فئة ، بما في ذلك البريد الإلكتروني ومشغل الموسيقى ومتصفح الويب والمزيد.
أدناه ، انقر فوق اختيار Choose default apps by file type إذا كنت ترغب في ربط أنواع ملفات مختلفة ، مثل PDF و DOCX و TXT ، ببرامج معينة.
بالنسبة إلى طريقة عرض أخرى ، اختر تعيين الإعدادات الافتراضية حسب التطبيق واختر أحد التطبيقات لمعرفة الإعدادات الافتراضية الموجودة به حاليًا وأي منها يمكنه استخدامها.
تعطيل عناصر بدء التشغيل غير الضرورية
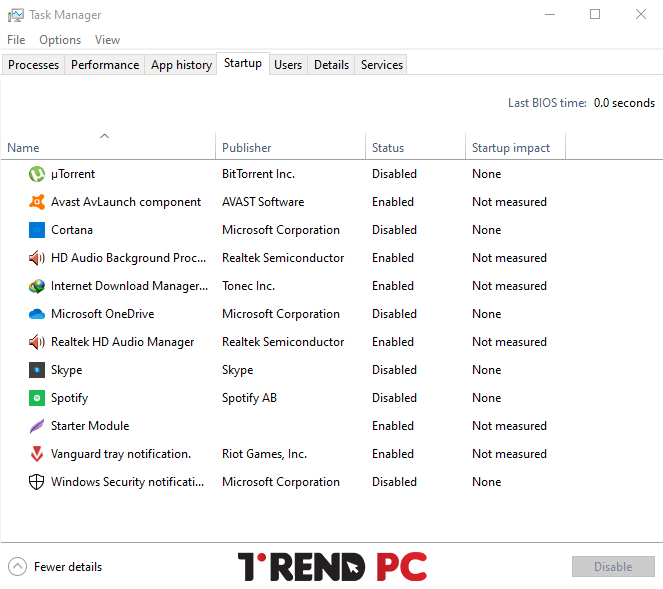
تقوم العديد من التطبيقات بإعداد نفسها للتشغيل عند بدء التشغيل ، وهو ما يعد إهدارًا للموارد ويجعل جهاز الكمبيوتر الخاص بك يستغرق وقتًا أطول للتشغيل. بعد تثبيت البرنامج ، يجب التأكد من تشغيل التطبيقات المعتمدة فقط عند التمهيد.
كل ما عليك هو ضغط كليك يمين في شريط المهام في الاسفل ثم أختيار task manager من القائمة وستظهر لك قائمة جديدة أختر منها start-up وستجد عدة برامج, قم بالضغط كليك يمين علي أي من هذه البرامج الغير ضرورية وبعد ذلك أختر disable.
تحسين إعدادات خطة الطاقة
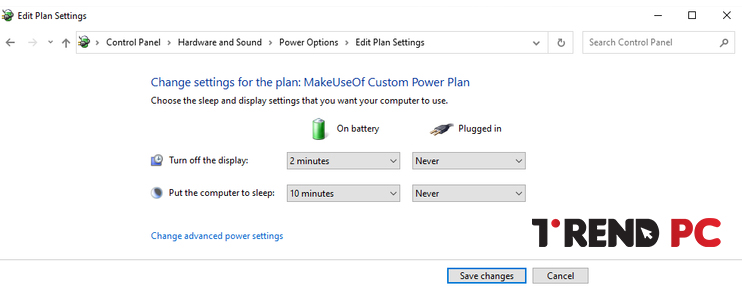
تسمح لك إعدادات الطاقة في Windows 10 بتعديل الجوانب المختلفة لنظام التشغيل التي تتضمن استخدام الطاقة. يعد هذا أمرًا مهمًا لمساعدة مستخدمي الكمبيوتر المحمول على توفير عمر البطارية ، ولكنه يحتوي على إعدادات مفيدة متعلقة بالأداء تنطبق على مستخدمي سطح المكتب أيضًا.
توجه إلى الإعدادات> النظام> الطاقة والنوم.
على الجانب الأيمن ، اختر إعدادات طاقة إضافية لفتح قسم خيارات الطاقة في لوحة التحكم. إذا كنت لا ترى هذا الرابط على اليمين ، فقم بزيادة الحجم الأفقي لنافذة الإعدادات ويجب أن يظهر.
سترى العديد من الخطط للاختيار من بينها ، بما في ذلك Balanced و Power Saver و High Performance. حدد الخطة التي تريدها ، ثم انقر فوق تغيير إعدادات الخطة على اليمين لتعديلها.
اختر مقدار الوقت الذي يمر قبل أن تنطفئ الشاشة وينتقل الكمبيوتر إلى وضع السكون. ثم انقر فوق تغيير إعدادات الطاقة المتقدمة لمزيد من الخيارات.
بينما يمكنك مراجعة كل شيء هنا ، انتبه بشكل خاص للإعدادات الموجودة ضمن فئات القرص الصلب ، والسكون ، وأزرار الطاقة والغطاء ، وإدارة طاقة المعالج ، والعرض.
انقر فوق “موافق” لحفظ التغييرات الخاصة بك.
تعديل إعدادات الخصوصية
يجمع Windows 10 جميع أنواع المعلومات حول كيفية استخدامك لنظام التشغيل. يساعد هذا Microsoft على تحسين المنتج المتطور باستمرار ، لكن الكثيرين يعتبرونه انتهاكًا للخصوصية. لحسن الحظ ، يمكنك تقليل أو تعطيل الكثير من وظائف القياس عن بعد.
6. نثبيت برنامج حماية من الفيروسات قوي
يوجد العديد من البرامج المجانية التي يمكنك استخدامها لحماية جهازك من الفيروسات وخاصتاً فيروسات التصفح علي الانترنت والمواقع الخبيثة لذلك لا تهمل هذه النطقة, يمكنك مشاهدة هذه المقالة المميزة عن افضل البرامج المجانية لمكافحة الفيروسات لعام 2021.
وبهذا نكون قد أنتهينا, أرجو أن نكون قد وفقنا بهذا العمل و اتمنى ان تكونوا قد استفدتم منه.
مع تحيات فريق عمل تريند بى سى | Trend PC
يمكنك التعرف ايضاً علي الاعلان رسمياً عن windows 11 إليك أهم المميزات
تابعونا علي فيس بوك Trend PC














