أفضل طريقة لتنظيف وتسريع الكمبيوتر “2”

أفضل طريقة لتنظيف وتسريع الكمبيوتر “2”, قد شرحنا في مقالتنا السابقة “أفضل طريقة لتنظيف وتسريع الكمبيوتر” عن أهم وأفضل الطرق من أجل تسريع جهازك وتنظيفه من كل الملفات الغير لازمة وأستكمالاً للمقالة السابقة سنخبركم بباقي الطرق التى يجب اتباعها من أجل الحصول على نتيجة أفضل ولكن ينبغى عليك مشاهدة المقالة السابقة أولاً واتباع باقي الخطوات هنا.
7. إفراغ سلة المحذوفات
يقوم معظم الأشخاص بحذف الملفات ، ولكن يتم نقل هذه الملفات إلى سلة المحذوفات ثم يتم نسيانها. من المهم تفريغ “سلة المحذوفات” بانتظام لإزالة الملفات المحذوفة بالكامل من نظامك.
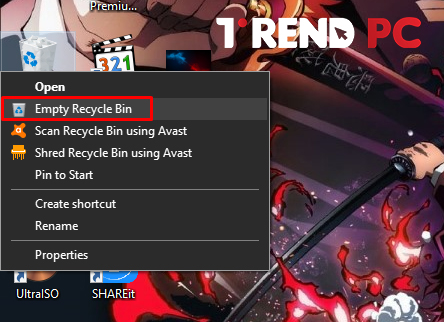
عندما تقوم بإزالة ملفاتك نهائيًا من جهاز الكمبيوتر الخاص بك ، فإنها ستختفي إلى الأبد – إلا إذا قمت بنسخها احتياطيًا على محرك الأقراص الثابتة الخارجي أو إلى نظام تخزين سحابي.
8. إزالة ملحقات المستعرض غير المستخدمة
إذا كان متصفح الإنترنت الخاص بك يعمل ببطء ، فقد يكون ذلك بسبب وجود عدد كبير جدًا من الملحقات التي تعمل في نفس الوقت.
تؤدي إزالة الإضافات التي لا تحتاج إليها إلى حفظ ذاكرة الكمبيوتر ، وبالتالي تسريع الأداء العام.
إذا كنت تستخدم Google Chrome ، فما عليك سوى النقر بزر الماوس الأيمن على رمز الامتداد الذي تريد إزالته واختيار “إزالة من Chrome”.
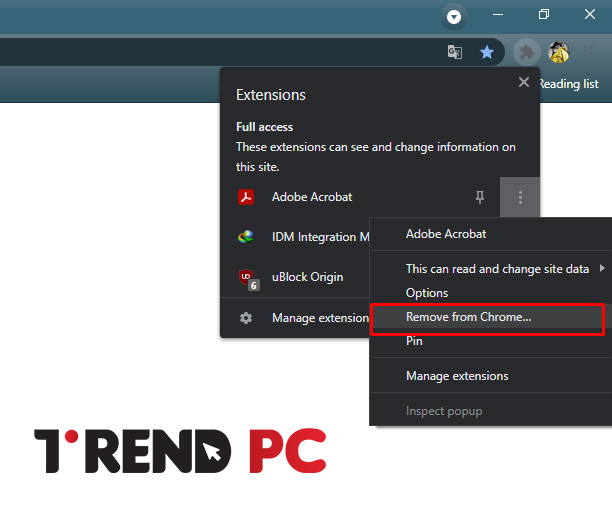
إذا رأيت أي امتداد لا تعرفه أو لا تستخدمه ، فيجب عليك إلغاء تثبيته على الفور.
تنطبق هذه الطريقة حتى على ملحقات المتصفح الصغيرة التي قد تبدو غير ضارة في البداية ولكنها يمكن أن تلتهم ذاكرة الكمبيوتر بشكل كبير.
بشكل عام ، يجب إزالة أي شيء لا يلزم أن يكون على جهاز الكمبيوتر الخاص بك ، وهذا يتضمن امتدادات المتصفح.
9. مسح ذاكرة التخزين المؤقت للمتصفح والتاريخ وملفات الإنترنت المؤقتة
ما لم تكن لديك حاجة محددة لتتبع محفوظات المتصفح ، يجب عليك مسحها بانتظام. سيؤدي هذا إلى منع جهاز الكمبيوتر الخاص بك ومتصفح الويب من التأخير. عند مسح بيانات التصفح الخاصة بك ، يجب عليك أيضًا مسح ملفات تعريف الارتباط والصور المخزنة مؤقتًا والملفات المؤقتة الأخرى.
في Chrome ، انتقل إلى قائمة Chrome الرئيسية (3 نقاط رأسية) في الزاوية اليمنى العليا من متصفحك وانقر فوق “السجل”. حدد محو بيانات التصفح لرؤية جميع خياراتك.
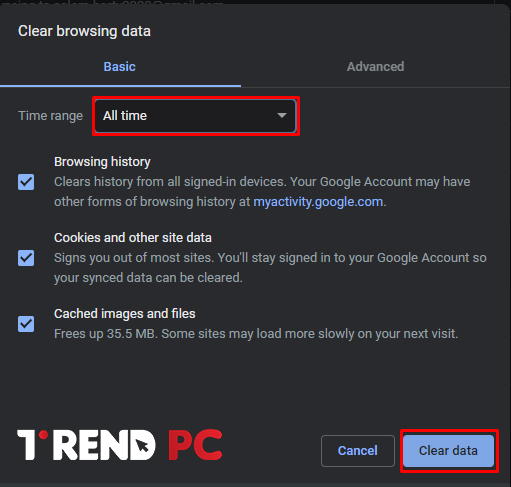
تتشابه العملية إلى حد كبير مع معظم المتصفحات – ما عليك سوى الانتقال إلى إعدادات المتصفح ومسح السجل.
بدلاً من ذلك ، يمكنك استخدام أدوات الجهات الخارجية مثل TotalAV ، التي لا توفر فقط تصفحًا آمنًا مع الحماية من الفيروسات ، ولكنها أيضًا تنظف ملفات تعريف الارتباط وسجل التصفح ببضع نقرات.
للحفاظ على استقرار سرعة الكمبيوتر ، اعتد على مسح ذاكرة التخزين المؤقت للمتصفح والمحفوظات وملفات الإنترنت المؤقتة بانتظام.
10. تحسين تطبيقات بدء التشغيل مع إدارة المهام
يقوم جهاز الكمبيوتر الخاص بك عادةً بتشغيل جميع أنواع العمليات والمهام والبرامج المختلفة عند بدء التشغيل. بعض البرامج ضرورية ومفيدة ، لكن البعض الآخر يمكن أن يبطئ أوقات بدء التشغيل دون داع.
يمكنك إدارة برامج بدء التشغيل التي تريد تشغيلها في الخلفية باستخدام مدير المهام.
افتح مدير المهام واختر علامة التبويب بدء التشغيل. سترى قائمة بجميع البرامج التي يتم تشغيلها في كل مرة يتم فيها تشغيل الكمبيوتر (جنبًا إلى جنب مع تأثير كل برنامج على سرعة بدء التشغيل).
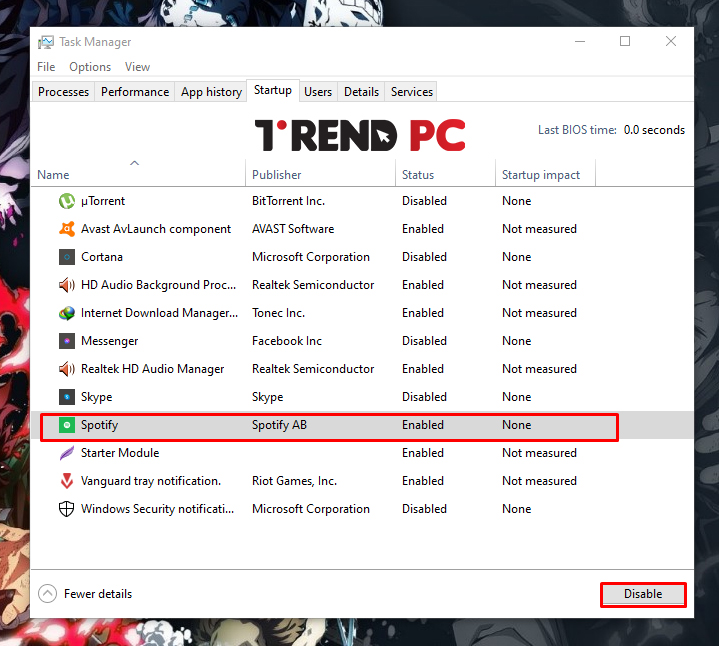
مرة أخرى ، تعمل برامج مكافحة الفيروسات مثل TotalAV على تسهيل هذه العملية عن طريق السماح لك بتمكين برامج بدء التشغيل وتعطيلها بسهولة.
11. تحقق من البرامج الضارة وبرامج الإعلانات وبرامج التجسس
يمكن أن تصيب البرامج الضارة والفيروسات جهاز الكمبيوتر الخاص بك وتؤثر على الأداء من خلال الاستيلاء على موارد الكمبيوتر في الخلفية.
يمكن أن تساعد برامج مكافحة الفيروسات ذات السمعة الطيبة في حماية جهاز الكمبيوتر الخاص بك عن طريق المسح بحثًا عن التهديدات وإزالتها. تتضمن أفضل برامج مكافحة الفيروسات الحماية في الوقت الفعلي لمنع البرامج الضارة من الدخول إلى نظامك في المقام الأول.
هناك العديد من برامج مكافحة الفيروسات المجانية المتاحة ، لكن معظمها يفتقر إلى البرامج الضارة الشاملة وحماية أمن الإنترنت. لكن العديد من برامج مكافحة الفيروسات الكبرى تأتي بأسعار معقولة ، وتأتي جميعها مع ضمانات استرداد الأموال ، حتى تتمكن من شراء المنتج ، والتحقق من جهازك / تنظيفه ، ثم إعادة المنتج قبل انتهاء ضمان استرداد الأموال.
برنامج مكافحة الفيروسات المفضل لدي هو Norton 360 – فهو يتمتع بمعدلات اكتشاف / إزالة البرامج الضارة بنسبة 100٪ جنبًا إلى جنب مع أحد أفضل محسنات الأجهزة في السوق. يعد TotalAV أيضًا خيارًا جيدًا حقًا لأنه يأتي مع ميزات إضافية ، بما في ذلك أدوات تحسين الجهاز التي يسهل استخدامها للمستخدمين غير التقنيين.
12. قم بإيقاف تشغيل فهرسة البحث
لمساعدتك في العثور على الملفات والبرامج التي تحتاجها بأسرع ما يمكن ، تحتفظ أجهزة الكمبيوتر التي تعمل بنظام Windows بفهرس محدث لجميع محركات الأقراص لديك.
ومن المفارقات أن إنشاء هذا الفهرس يستهلك موارد النظام (خاصة لأجهزة الكمبيوتر منخفضة الطاقة) ويمكن أن يؤدي إلى إبطاء أداء الكمبيوتر. ولكن يمكنك دائمًا إيقاف تشغيل فهرسة البحث أو تعديلها.
لإيقاف تشغيل فهرسة البحث ، انتقل إلى لوحة تحكم خيارات الفهرسة (اكتب index في مربع البحث في زر البدء) وانقر فوق تعديل. قم بإلغاء تحديد جميع محركات أقراص الكمبيوتر إذا كنت لا تريد فهرستها.
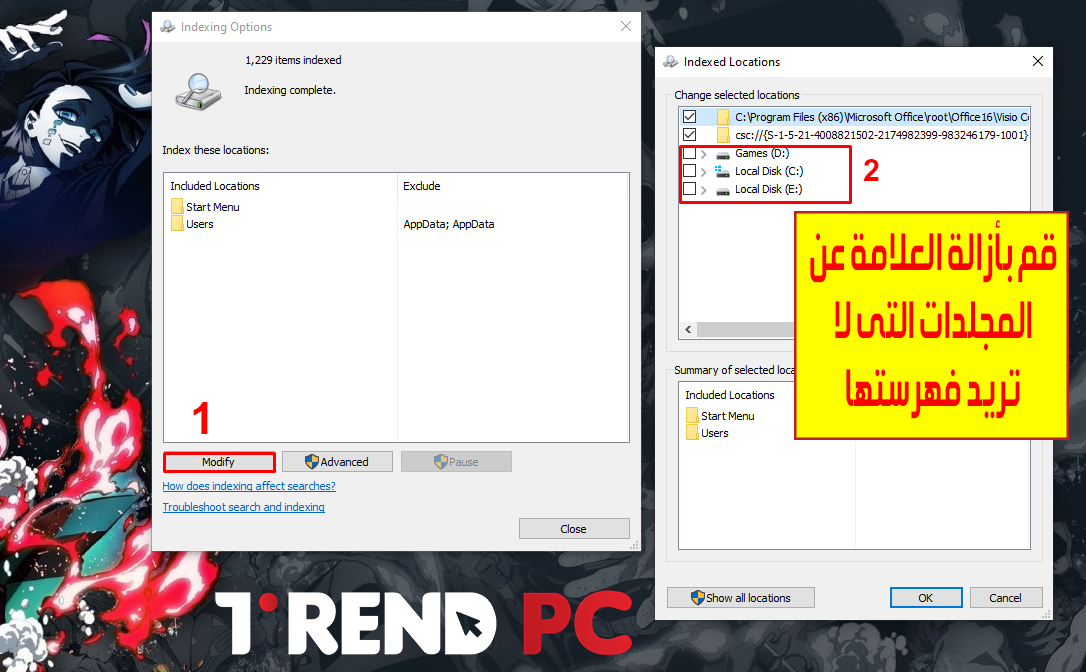
بعد هذه العملية ، يتم تعطيل فهرسة Windows Search بالكامل. ستستغرق عمليات البحث وقتًا أطول ، ولكن لن يتعثر جهاز الكمبيوتر الخاص بك بمحاولة إنشاء الفهارس وتحديثها باستمرار لجميع ملفاتك. يمكنك دائمًا إعادة تشغيله مرة أخرى إذا كانت هناك أي مشكلة في أداء البحث.
13. قم بتشغيل مستكشف الأخطاء ومصلحها “Troubleshooter”
في بعض الأحيان ، توجد إعدادات مخفية تؤثر على الأداء ، ويمكنك العثور على المشكلات وإصلاحها باستخدام بعض استكشاف الأخطاء وإصلاحها العامة.
ابحث عن إعدادات استكشاف الأخطاء وإصلاحها في شريط البحث. بعد ذلك ، انقر فوق كل منطقة في قائمة استكشاف الأخطاء وإصلاحها وانقر فوق تشغيل مستكشف الأخطاء ومصلحها لتحليل نظامك بحثًا عن المشكلات.
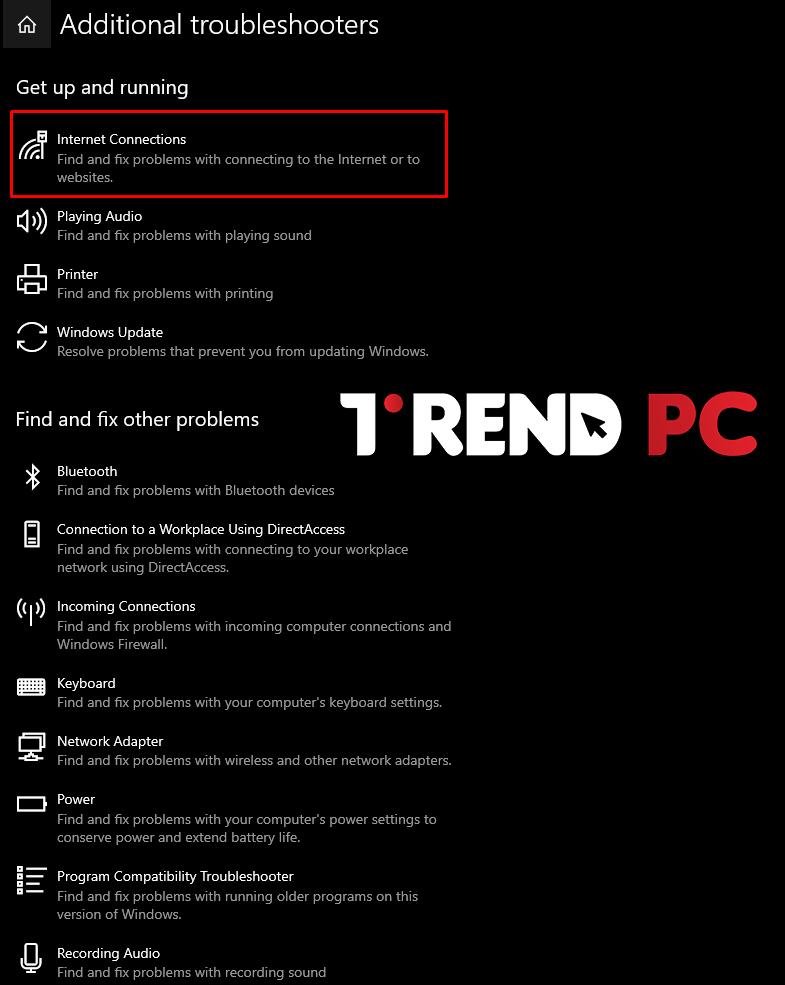
ستبحث الأداة بشكل أساسي عن المشكلات التي تناولتها بالفعل في هذه القائمة ، ولكن يجب أن تجد أيضًا بعض الأشياء التي قد تؤثر على الأداء (مثل إعداد الطاقة المخفية أو إعداد الفيديو).
14. ضبط المظهر والإعدادات المرئية
من المحتمل ألا يؤدي ضبط تصورات الكمبيوتر إلى تحسين الأداء بشكل كبير ، ولكنه قد يساعد في بعض الحالات.
كل ما عليك فعله هو كتابة “adjust the appearance and performance of Windows” في مربع البحث والنقر فوق الإعداد الذي يظهر – سيؤدي ذلك إلى فتح مربع الحوار خيارات الأداء.
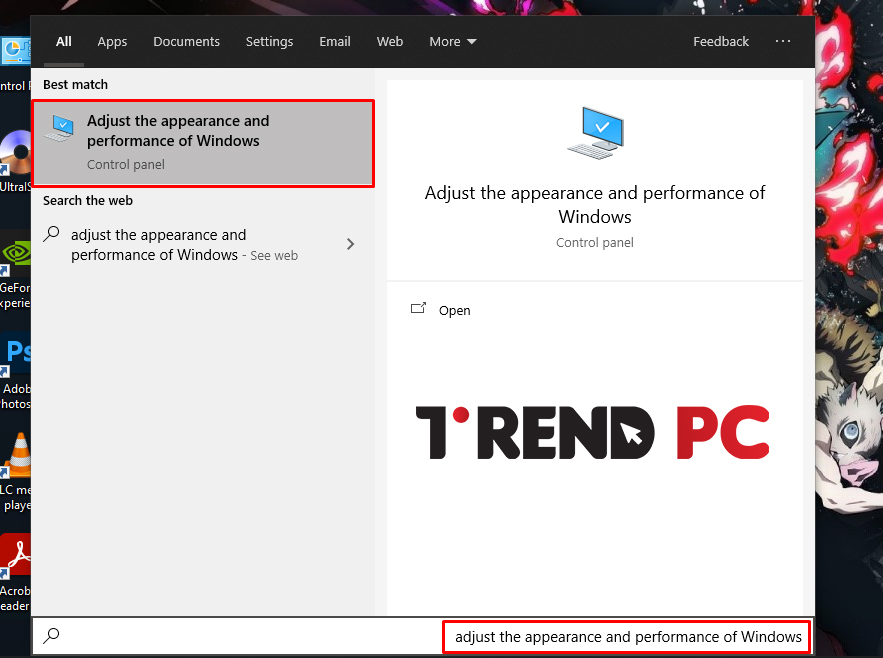
يمكنك إما إلغاء تحديد إعدادات مظهر محددة أو مجرد اختيار الإعداد “ضبط” للحصول على أفضل أداء. يتسبب هذا في فقد جميع التأثيرات المرئية لنظامك (مثل التلاشي والرسوم المتحركة) مما قد يساعد في زيادة السرعة قليلاً.
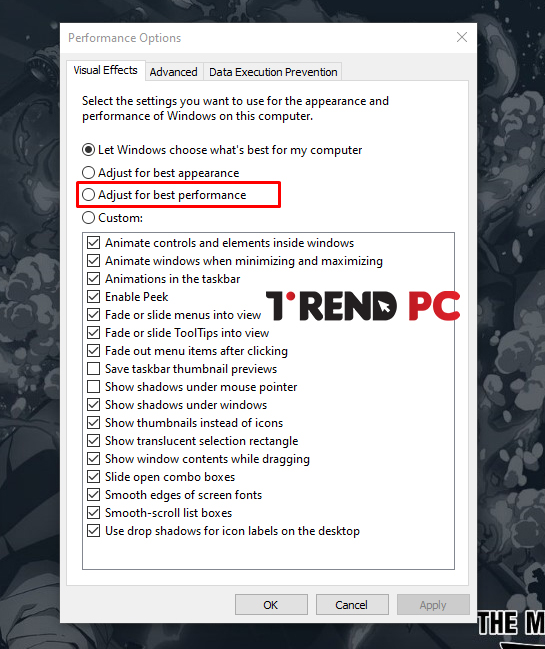
15. قم بتغيير إعدادات الطاقة بجهاز الكمبيوتر
يحتفظ جهاز الكمبيوتر الخاص بك أحيانًا بقليل من الأداء لتوفير الطاقة ، خاصة في حالة أجهزة الكمبيوتر المحمولة غير المتصلة بمأخذ الطاقة.
يعد تغيير إعدادات طاقة جهاز الكمبيوتر الخاص بك أمرًا سهلاً. ما عليك سوى النقر فوق رمز البطارية في علبة Windows وحرك شريط التمرير إلى “أفضل أداء”.
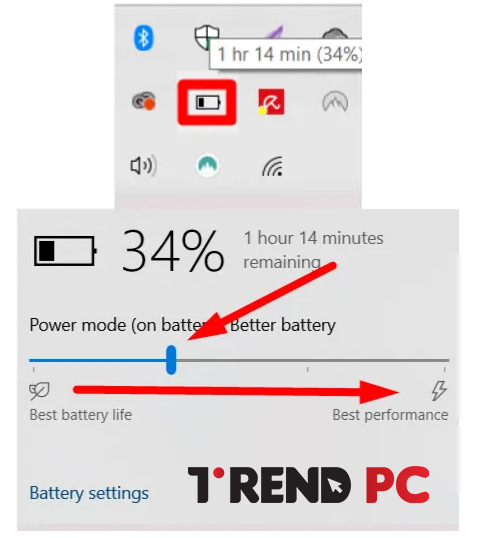
16. فحص القرص الصلب الخاص بك عن الأخطاء
أحد الأسباب المحتملة لبطء جهاز الكمبيوتر هو حدوث خطأ في طريقة تخزين محرك الأقراص الثابتة للبيانات والوصول إليها.
لحسن الحظ ، يحتوي Windows على أداة مساعدة مضمنة تساعد في فحص وإصلاح مشكلات القرص الصلب مثل القطاعات التالفة أو المجموعات المفقودة أو أخطاء الدليل. للتحقق من وجود أخطاء في محرك الأقراص الثابتة ، انقر بزر الماوس الأيمن على القرص المحلي (عادةً محرك الأقراص C:) في File Explorer ، واختر Properties ، وانتقل إلى علامة التبويب Tools ، وانقر فوق Check.
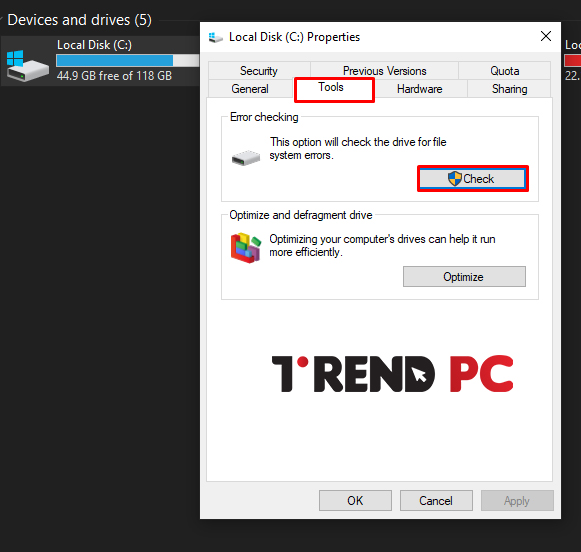
ستبدأ بعض أجهزة الكمبيوتر الفحص تلقائيًا ، ولكن قد يكون لجهاز الكمبيوتر لديك خياران – البحث عن القطاعات التالفة ومحاولة استردادها ، والتي تكون قيد التشغيل افتراضيًا ، وإصلاح أخطاء نظام الملفات تلقائيًا ، والتي لا يتم تحديدها افتراضيًا. ضع علامة على إصلاح أخطاء نظام الملفات تلقائيًا.
قد يستغرق الفحص دقيقتين حتى يكتمل.
سيخبرك جهاز الكمبيوتر الخاص بك ما إذا كان كل شيء على ما يرام أو إذا كانت هناك أخطاء يجب إصلاحها.
بدلاً من ذلك ، يمكنك أيضًا تشغيل CHKDSK عبر نافذة موجه الأوامر. انقر بزر الماوس الأيمن فوق رمز Windows Start في الزاوية اليسرى السفلية ، ثم حدد Windows PowerShell (المسؤول). في نافذة موجه الأوامر ، اكتب CHKDSK ، ثم مسافة ، متبوعة بالقرص الذي تريد التحقق منه. لذلك للتحقق من محرك الأقراص C ، اكتب CHKDSK C: ثم اضغط على Enter.
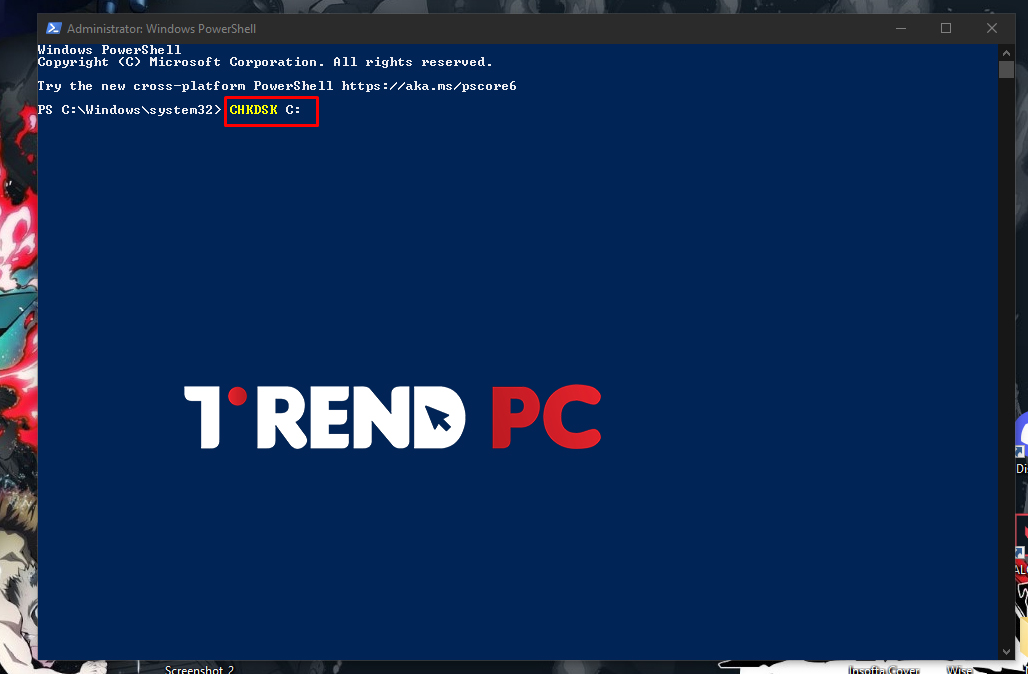
أيًا كان الأسلوب الذي تفضله ، ستساعدك كلتا الطريقتين على فحص محرك الأقراص الثابتة بحثًا عن الأخطاء.
17. قم بإلغاء تجزئة محرك الأقراص الثابتة (HDD فقط)
يعني إلغاء تجزئة محرك الأقراص الثابتة بشكل أساسي تنظيم البيانات التي يخزنها بشكل أفضل.
تصبح محركات الأقراص الصلبة ذات الطراز الأقدم (محركات الأقراص الثابتة) فوضوية بعض الشيء مع مرور الوقت لأنها تنقل أجزاء من البيانات حولها. يساعد إلغاء التجزئة على فرز البيانات ووضعها في المكان الذي ينبغي أن تكون فيه ، مما يجعل الوصول إليها أسهل وأسرع.
جرب هذه الطريقة إذا لم تكن جميع الحلول السابقة فعالة بما يكفي في تسريع جهاز الكمبيوتر الخاص بك.
قد تستغرق هذه العملية عدة ساعات حتى تكتمل ، اعتمادًا على حجم تخزين الملف.
كل ما عليك فعله لإلغاء تجزئة محرك الأقراص الثابتة هو البحث في مربع بحث Windows عن “defrag” وفتح تطبيق Defragment and Optimize Drives app. عند فتح التطبيق ، اختر محرك الأقراص الذي تريد تنظيفه واضغط على Optimize.
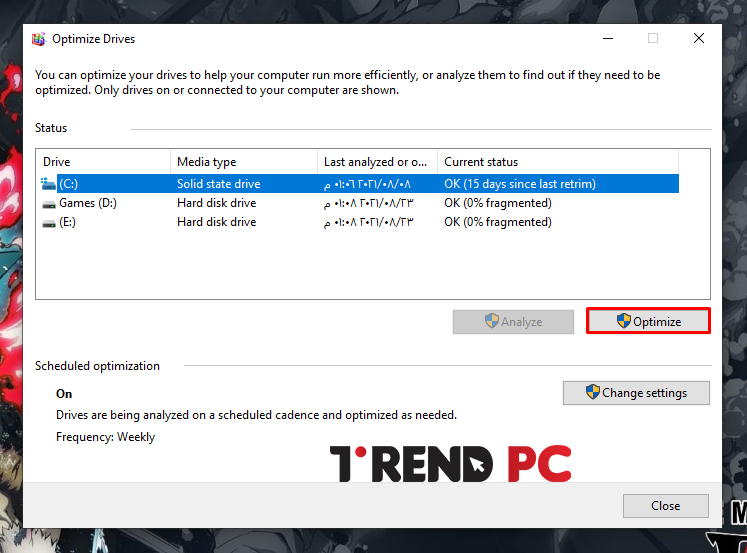
هام: لا يجب تنفيذ هذه الطريقة على محركات الأقراص ذات الحالة الصلبة (SSD). وذلك لأن إلغاء التجزئة يمكن أن يسبب تآكلًا غير ضروري لمحرك أقراص الحالة الصلبة. هذا يمكن أن يقلل من عمر SSD.
18. إعادة تثبيت Windows
إذا كان جهاز الكمبيوتر الخاص بك بطيئًا للغاية ، ففكر في البدء مرة أخرى بإصدار جديد من Windows.
يمكنك القيام بذلك من المنزل ولن تحتاج إلى الدفع مقابل إصدار جديد من Windows إذا كان لديك Windows مثبتًا ونشطًا بالفعل. لكن التثبيت قد يستغرق ما يصل إلى بضع ساعات ، وستحتاج إلى إعادة تثبيت جميع تطبيقاتك وإعداداتك (وربما حتى ملفاتك).
للقيام بذلك ، أولاً ، قم بعمل نسخة احتياطية من جميع ملفاتك ، وتأكد تمامًا من نسخ ملفاتك احتياطيًا.
بعد ذلك ، انتقل إلى لوحة الإعدادات بجهاز الكمبيوتر (ابحث عن “الإعدادات”) وانقر على “التحديث والأمان”.
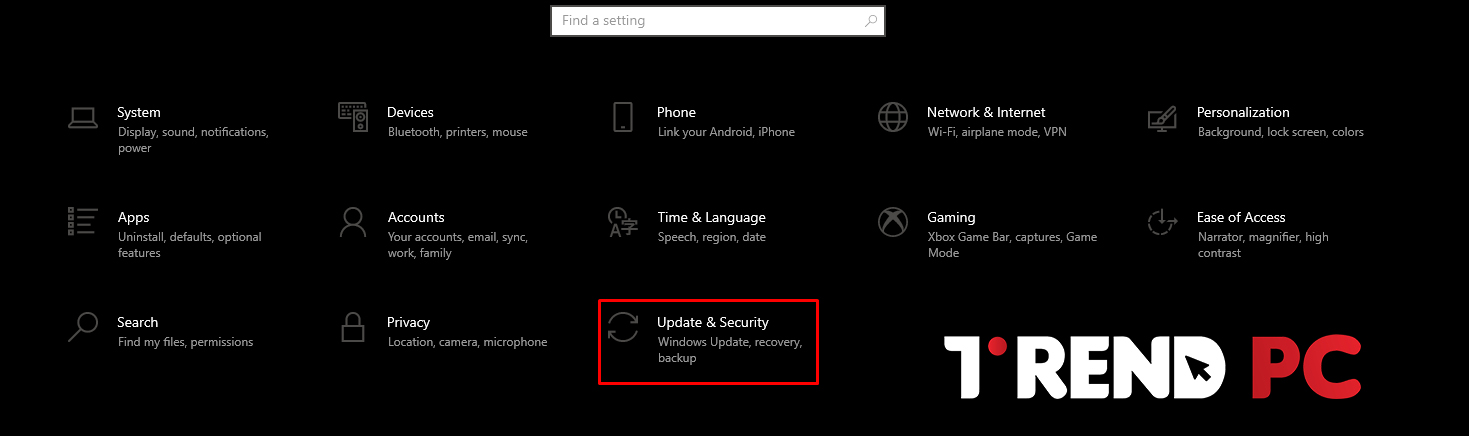
ثم انقر فوق Recovery ثم Get started.
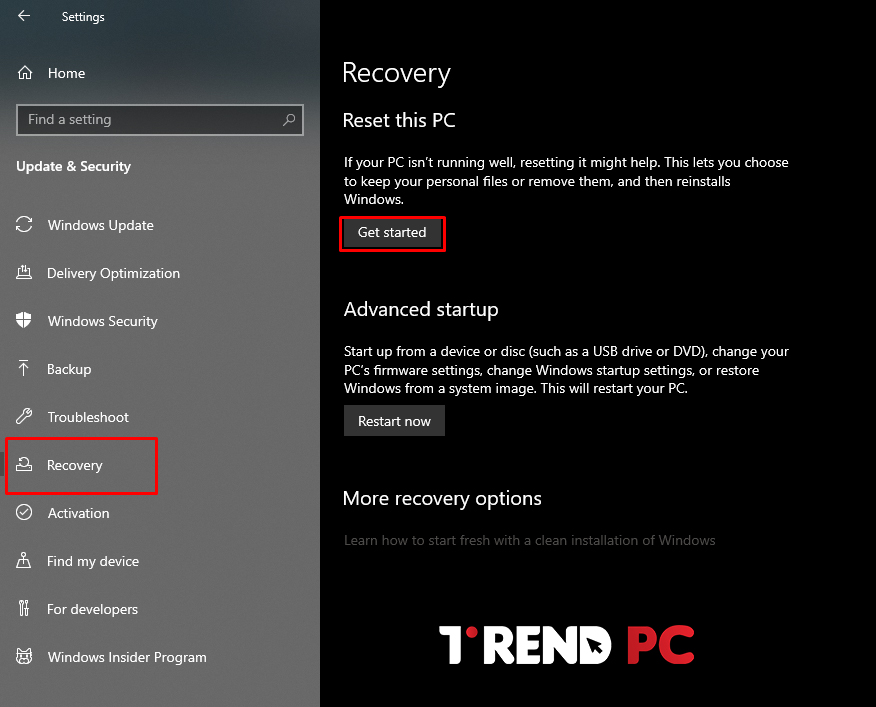
سيكون لديك خيار “الاحتفاظ بملفاتي” والذي سيؤدي فقط إلى إزالة التطبيقات والإعدادات أو “إزالة كل شيء” والذي سيؤدي إلى إزالة جميع الملفات والتطبيقات والإعدادات تمامًا.
بغض النظر عن الخيار الذي تختاره ، تأكد من نسخ ملفاتك احتياطيًا.
19. كسر سرعة وحدة المعالجة المركزية الخاصة بك
يعني رفع تردد التشغيل بشكل أساسي إجبار مكونات وحدة المعالجة المركزية الخاصة بك على العمل بشكل أسرع مما صُممت من أجله.
قد تكون هذه الطريقة خطيرة بعض الشيء ، لأن رفع تردد التشغيل يمكن أن يتسبب في ارتفاع درجة حرارة المعالجات وتلفها. قد لا يكون من الممكن رفع تردد التشغيل لوحدة المعالجة المركزية الخاصة بك إذا كانت اللوحة الأم مقفلة.
يمكن أن يكون رفع تردد التشغيل أيضًا مستهلكًا للوقت ومكلفًا للغاية إذا أفسدت وحدة المعالجة المركزية في هذه العملية.
لا أوصي بهذا الخيار لمعظم المستخدمين. ولكن بالنسبة للمستخدمين المتقدمين ذوي العقلية الفنية الذين لديهم خبرة في ترقية أجهزة الكمبيوتر الخاصة بهم ، فقد يكون هذا شيئًا يستحق المحاولة.
قبل رفع تردد التشغيل عن وحدة المعالجة المركزية الخاصة بك ، ستحتاج إلى ترقية نظام تبريد الكمبيوتر (بمروحة تعمل بطاقة أعلى) وتحديث معدل الساعة عبر BIOS.
إذا كانت لديك الخبرة والمعرفة ، فهذه طريقة ذكية وخلفية لتسريع الكمبيوتر.
20. ترقية أجهزة الكمبيوتر الخاص بك
إذا فشل كل شيء آخر ، فقد تكون هناك مشاكل ميكانيكية تحد من أداء جهاز الكمبيوتر الخاص بك. ربما تكون مكونات الكمبيوتر لديك قديمة جدًا لدرجة أنها لا تستطيع مواكبة المتطلبات الحديثة.
لذلك ، ضع في اعتبارك ترقية بعض مكونات الكمبيوتر لتسريع نظامك. عادةً ما تكون ترقية أجهزة كمبيوتر سطح المكتب أسهل من ترقية أجهزة الكمبيوتر المحمولة ، ولكن تحقق دائمًا من الشركة المصنعة أولاً.
لديك بعض الخيارات هنا ، بناءً على سبب تباطؤ جهاز الكمبيوتر:
- قم بترقية ذاكرة الوصول العشوائي للكمبيوتر الخاص بك للتعامل مع المزيد من المهام في نفس الوقت.
- قم بتبديل محرك الأقراص الثابتة لديك للحصول على محرك أقراص ذي حالة صلبة للوصول إلى الملفات بشكل أسرع وأسهل وأوقات تحميل أقصر.
- قم بترقية GPU (معالج الرسومات) للحصول على تجربة أفضل مع الألعاب والفيديو عالي الدقة.
- من الأفضل دائمًا طلب المشورة والمساعدة المهنية عند ترقية ذاكرة الوصول العشوائي للكمبيوتر أو محرك الأقراص الثابتة أو وحدة معالجة الرسومات أو أي مكونات أخرى.
أرجو أن نكون قد وفقنا بهذا العمل و اتمنى ان تكونوا قد استفدتم منه.
مع تحيات فريق عمل تريند بى سى | Trend PC
يمكنك التعرف ايضاً علي الفرق بين الويندوز الاصلي والمكرك
تابعونا علي فيس بوك Trend PC














