نصائح لتحسين أستخدامك لشاشتين الكمبيوتر

نصائح لتحسين أستخدامك لشاشتين الكمبيوتر وكيفية تحسين إعداد الشاشة المزدوجة.
إذا كنت تستخدم شاشتين أو أكثر ، فهناك بعض الأشياء التي يمكنك القيام بها لتحسين إعداد جهاز الكمبيوتر الخاص بك.
سواء كنت تعمل بجد أو تلعب بجد ، تمنحك الشاشات المتعددة مساحة أكبر لإنجاز المهام. اكتب مستندًا على شاشة واحدة أثناء الرجوع إلى صفحات الويب على شاشتك الأخرى ، أو اللعب على إحدى الشاشات أثناء الدردشة في Discord من ناحية أخرى. لكن لا تكتفي فقط بتوصيل شاشة ثانية واتصل بها يوميًا – ستساعدك هذه النصائح في جعل إعداد الشاشات المتعددة هذا مناسبًا لك.
اجعل شاشات العرض مطابقة
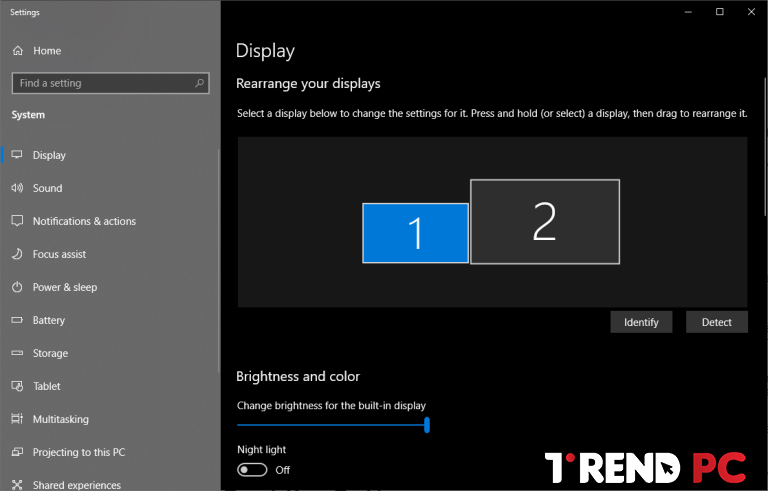
إذا كانت الشاشات من نفس الطراز والطراز ، فيمكنك على الأرجح تخطي هذا القسم — بمجرد توصيلهما معًا ، يجب أن يقوم Windows تلقائيًا بتوسيع سطح المكتب أفقيًا. ما عليك سوى ضبط حامل كل شاشة بحيث يصطف بشكل مثالي ، وستكون جاهزًا للسباقات.
ومع ذلك ، إذا كان لديك شاشتان مختلفتان ، فقد تحتاج إلى بذل المزيد من الجهد لجعلهما يلعبان بشكل جيد مع بعضهما البعض. على سبيل المثال ، ربما تقوم بتوصيل الكمبيوتر المحمول الخاص بك بشاشة خارجية واستخدامه جنبًا إلى جنب ، أو ربما لديك شاشة 4K واحدة بجوار شاشة 1080 بكسل. سينتج عن ذلك بعض السلوكيات الغريبة ، لكن من السهل إصلاحها.
انقر بزر الماوس الأيمن على سطح المكتب واختر إعدادات العرض. ضمن إعادة ترتيب شاشات العرض ، انقر واسحب المستطيلات حولها حتى تتطابق مع اتجاه أجهزة العرض على سطح المكتب ؛ قل ، إذا كان أحدهما أقل قليلاً من الآخر. بهذه الطريقة ، عندما تحرك المؤشر إلى اليسار ، سيظهر في نفس المكان على الشاشة اليسرى بدلاً من القفز لأعلى أو لأسفل على الشاشة. قد تضطر إلى إجراء القليل من التجربة والخطأ لجعلهم يصطفون بشكل صحيح.
قم بالتمرير لأسفل إلى قسم Scale and layout لضبط دقة كل شاشة وقياسها. لذلك ، إذا كانت إحدى الشاشات 4K والأخرى 1080 بكسل ، فيمكنك ضبط كل شاشة على دقتها الأصلية مع زيادة القياس على الشاشة عالية الدقة ، بحيث تظهر النوافذ بنفس الحجم على كل منها. (إذا كنت ترغب في إعداد شاشة في الوضع الرأسي ، يمكنك القيام بذلك هنا أيضًا).
للمضي قدمًا إلى أبعد من ذلك ، يمكنك استخدام الإعدادات المضمنة لكل شاشة لضبط السطوع واللون لجعلها متطابقة قدر الإمكان. بمجرد الانتهاء من تعديل كل هذه الإعدادات ، يجب أن تتطابق شاشاتك بشكل وثيق ، مما يجعل نقل النوافذ بينها أسهل وأكثر متعة.
قرص شريط المهام الخاص بك
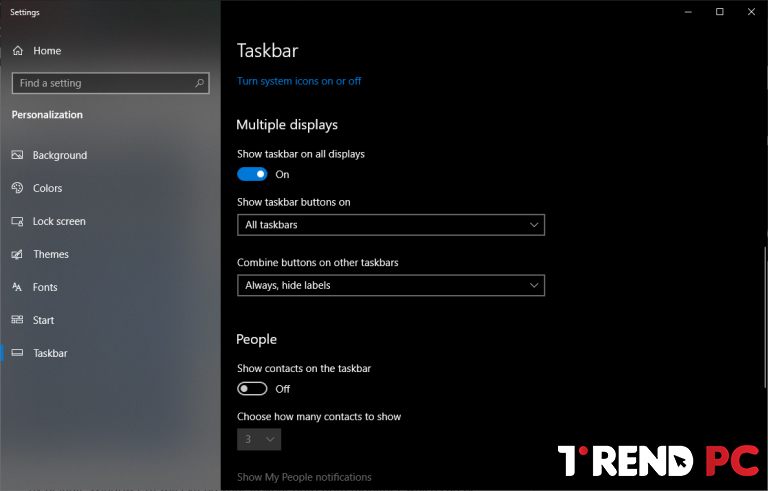
بشكل افتراضي ، سيقوم Windows 10 بتوسيع شريط المهام الخاص بك ليشمل كلتا الشاشتين ، وهو ما يمكن أن يكون مفيدًا – على الرغم من أنه يمكنك تخصيصه بشكل أكبر قليلاً حسب رغبتك. انقر بزر الماوس الأيمن على شريط المهام واختر إعدادات شريط المهام. هناك الكثير من الخيارات المفيدة هنا ، ولكن إذا قمت بالتمرير لأسفل إلى قسم شاشات العرض المتعددة ، فسترى ما يهمنا.
يزيل المفتاح الأول شريط المهام من شاشتك الثانوية. هذه هي الطريقة التي أختار بها شخصيًا استخدام شاشات متعددة ، لأنها تضع جميع اختصاراتي في مكان واحد.
إذا اخترت الإبقاء عليه ممتدًا عبر كلتا الشاشتين ، فيمكنك تحديد المكان الذي تريد ظهور الرموز الفردية فيه: على كلا الشاشتين ، على شريط المهام الرئيسي وشريط المهام حيث تكون نافذة هذا التطبيق مفتوحة ، أو على الشاشة النشطة للتطبيق فقط. يمكنك أيضًا اختيار ما إذا كنت تريد أن تحتوي أزرار شريط المهام على تسميات ، على غرار نظام التشغيل Windows XP.
ابحث عن خلفيات فائقة الاتساع
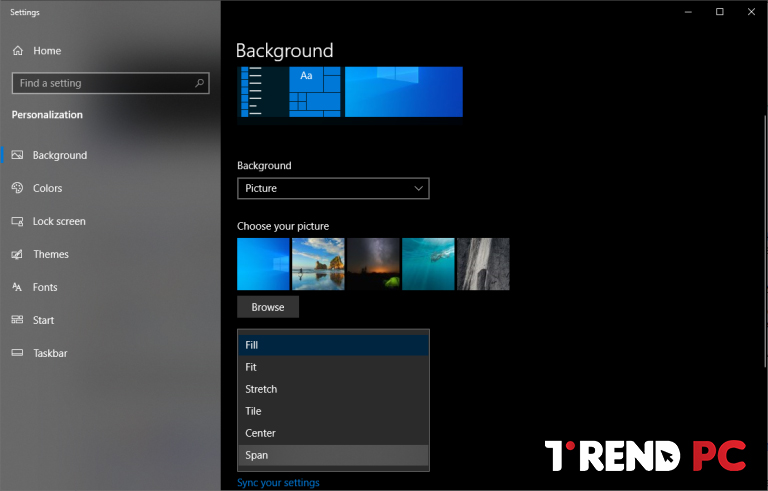
على الرغم من أن الخلفيات الفاخرة لن تزيد من إنتاجيتك ، فهي واحدة من أروع الأجزاء في وجود شاشات متعددة ، لذلك يتعين علينا تضمينها هنا. بينما تحتوي معظم مواقع ورق الحائط على بعض خيارات الشاشات المتعددة ، هناك عدد قليل من الأماكن المتخصصة في الخلفيات فائقة الاتساع ، بما في ذلك خلفيات الشاشة المزدوجة و WallpaperFusion و subreddits مثل / r / multiwall.
بمجرد أن يكون لديك خلفية (أو مجموعة خلفيات) تريدها ، انقر بزر الماوس الأيمن فوق سطح المكتب واختر تخصيص. استعرض للوصول إلى الصورة أو المجلد المعني واختر Span لملء المساحة عبر جميع شاشات العرض الخاصة بك.
دراسة الاختصارات الخاصة بك

يكمن جمال الشاشات المتعددة – خاصة عند مقارنتها بالشاشات فائقة الاتساع والواسعة للغاية – في القدرة على “تثبيت” النوافذ على حواف كل شاشة ، مما يسهل عرض عدد كبير من النوافذ في وقت واحد. بينما يمكنك دائمًا سحب نوافذك وتغيير حجمها باستخدام الماوس ، فإن هذا شاق ويستغرق وقتًا طويلاً.
لهذا السبب يحتوي Windows 10 على بعض الاختصارات التي يمكن أن تساعد ، بما في ذلك:
Win + Left و Win + Right: انقل النافذة النشطة إلى الجانب الأيسر أو الأيمن من الشاشة الحالية. يمكنك الضغط على المفاتيح مرة أخرى لنقلها بين الشاشات ، أو إرجاعها إلى موقعها الأصلي.
win + Up و Win + Down: تكبير أو تصغير النافذة الحالية. إذا تم قطع النافذة حاليًا ، فسيؤدي ذلك أيضًا إلى تغيير حجم النافذة من موضعها.
Shift + Win + Left و Shift + Win + Right: انقل النافذة النشطة إلى الشاشة التالية ، دون تحريكها إلى الحافة.
Shift + Win + Up: قم بتكبير النافذة عموديًا ، وهو أمر مفيد بشكل خاص إذا لم يكن لديك شريط مهام على الشاشة الثانوية.
Win + Home: قم بتصغير جميع النوافذ باستثناء تلك التي تعمل عليها ، وذلك لإبعاد المشتتات. اضغط عليه مرة أخرى لإعادة جميع النوافذ.
تعمل معظم هذه الاختصارات عندما يكون لديك شاشة واحدة فقط أيضًا ، ولكن كلما أضفت المزيد من الشاشات ، زادت فائدتها.
إصلاح هذا المؤشر المتجول
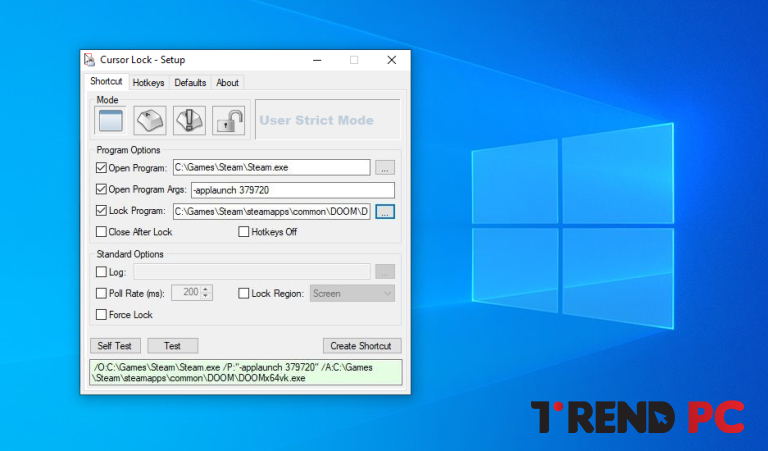
بينما تسمح لك الشاشات الثلاثية بتوسيع اللعبة عبر جميع شاشاتك – باستخدام إعدادات Nvidia Surround أو AMD Eyefininity – لا تعمل الشاشات المزدوجة بشكل جيد مع الألعاب فائقة الاتساع ، حيث سيكون خط التقاطع الخاص بك على حواف الشاشة. ومع ذلك ، يمكنك اللعب على شاشة واحدة أثناء وجود شاشة تجول أو نافذة دردشة أو شاشة GPU على الأخرى.
يمكن أن تعمل معظم الألعاب بهذه الطريقة بدون عوائق ، ولكن قد تجد أنه في بعض الحالات ، يمكن لمؤشرك “الانجراف” إلى الشاشة الأخرى بينما لا تزال داخل اللعبة. لقد حدث هذا مع العديد من العناوين ، بما في ذلك The Witcher و Doom و Metro: Last Light.
لحسن الحظ ، شرع أحد المطورين المغامرين في حل هذه المشكلة بأداة تسمى Cursor Lock ، وفي تجربتي ، تعمل بشكل جميل. ابدأ البرنامج ، وحدد مربع فتح البرنامج ، ثم أدخل المسار إلى ملف EXE الخاص باللعبة. سيؤدي هذا إلى إنشاء اختصار جديد لتستخدمه.
الآن ، عند تشغيل اللعبة باستخدام هذا الاختصار ، يجب أن يظل المؤشر “مغلقًا” في نافذة اللعبة إلا إذا قمت بإخراج Alt + Tab منها. إذا لم يفلح ذلك ، فقد تحتاج اللعبة المعنية إلى بعض الخيارات الإضافية ، والتي يمكنك التعرف عليها في الفيديو التعليمي الخاص بـ Cursor Lock.
افعل المزيد مع DisplayFusion
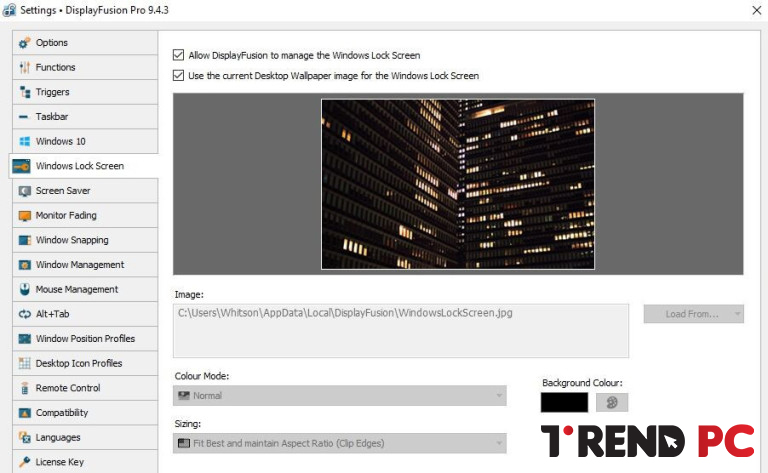
إذا كنت لا تزال تريد المزيد بعد كل ذلك ، فقد تم تصميم أداة خارجية تسمى DisplayFusion مع وضع شاشات متعددة في الاعتبار. مع تشغيل DisplayFusion في علبة النظام ، يمكنك الحصول على مزيد من التحكم في خلفياتك ، أو إنشاء اختصارات لوحة مفاتيح مخصصة ، أو محاذاة النوافذ مع حواف أي شاشة عرض ، أو تعتيم الشاشة غير النشطة تلقائيًا حتى لا تشتت انتباهك.
على محمل الجد ، هذا البرنامج مليء بالخيارات المفيدة ، لذا قم بتنزيل الإصدار المجاني لتجربته بنفسك. إنها محدودة في الميزات أكثر من الإصدار المدفوع ، ولكن إذا أعجبك ما تراه ، يمكنك شراء ترخيص مقابل 30 دولارًا. اشتريته منذ سبع سنوات ولم أندم عليه لثانية واحدة.
أرجو أن نكون قد وفقنا بهذا العمل و اتمنى ان تكونوا قد استفدتم منه.
مع تحيات فريق عمل تريند بى سى | Trend PC
يمكنك التعرف ايضاً علي دليلك الشامل لشراء المعجون الحراري المناسب
تابعونا علي فيس بوك Trend PC














