طريقة فحص وأختبار كارت الشاشة
لابد أنك سألت نفسك قبل شراء أي كارت شاشة ” كيف اعرف كرت الشاشة شغال او فيه مشاكل؟ ” وهل يوجد طريقة فحص كرت الشاشة اون لاين و كيفية تقييم كرت الشاشة والكثير من الاسئلة التى غالباً ما قد أتت في بالك ولكننا اليوم سنقوم بالأجابة عن كل هذه الاسئلة.
فى البداية عند شرائك أى كارت شاشة أمامك طريقين الأول هو أن تشتري الكارت جديد من أى متجر موثوق وعندها لن تكون بحاجة لفحص الكارت أو شراء الكارت مستعمل أو أستيراد من تاجر موثوق.
و عندها لابُد لك من تجربته بعدة طرق والتى سنخبرك بها الأن لضمان حالة الكارت و أدائه حتى لا تظهر معك أي مشكلة بعد فترة قصيرة لان الكثير من الكروت المستعملة كانت تستخدم في التعدين.
أولاً معرفة أسم و نوع كارت الشاشة و حجمه الفعلي
قد يخدعك البعض بأخبارك بأن الكارت أسمه كذا أو انه من فئة كذا و حجمه مثلاً 2 أو 4 جيجا أب تو 20 جيجا و يستخدم بعض التجار هذه الجملة الكاذبة من أجل التسويق لمنتجهم ولكن هذا الكلام ليس صحيح علي الأطلاق.
سوف نخبركم بمعنى كلمة up to في هذا المقال أيضاً لذلك لا تثق بكلام أحد وتأكد من أنك لك ضمان علي الكارت الذي سوف تقوم بشرائه ويجب ايضاً التأكد من أن التاجر الذي سوف تشتري منه هو شخص أمين ويفضل أن تقوم بتجربة الكارت عنده قبل شرائه بالطرق التي سوف نخبركم بها.
قبل أي شئ تأكد من نظافة مدخل الـ PCl الذي تقوم بتركيب كارت الشاشة فيها من أي أتربه حتى لا تقوم الأتربة بعمل أي عازل حتي يعمل الكارت معك بدون مشاكل.
تأكد بعدها من توصيل كابل الـ 6 pin الخاص بالطاقة أو الـ 8 علي حسب نوع المدخل الموجود في الكارت الخاص بك و بعدها قم بتوصيل كابل الشاشة الذي سوف تستخدمه سواء كان vga او hdmi او حتي displayport وبعدها قم بتشغيل جهازك.
طرق معرفة معلومات الكارت
أولاً عليك تحميل تعريف كارت الشاشة من الموقع الرسمي وتقوم بتسطيبه وإذا كان هذا ليس الكارت فسوف تظهر لك رسالة خطأ عندها يكون ليس هذا أسم الكارت الذي قمت بشرائه وترجع بعدها للبائع.
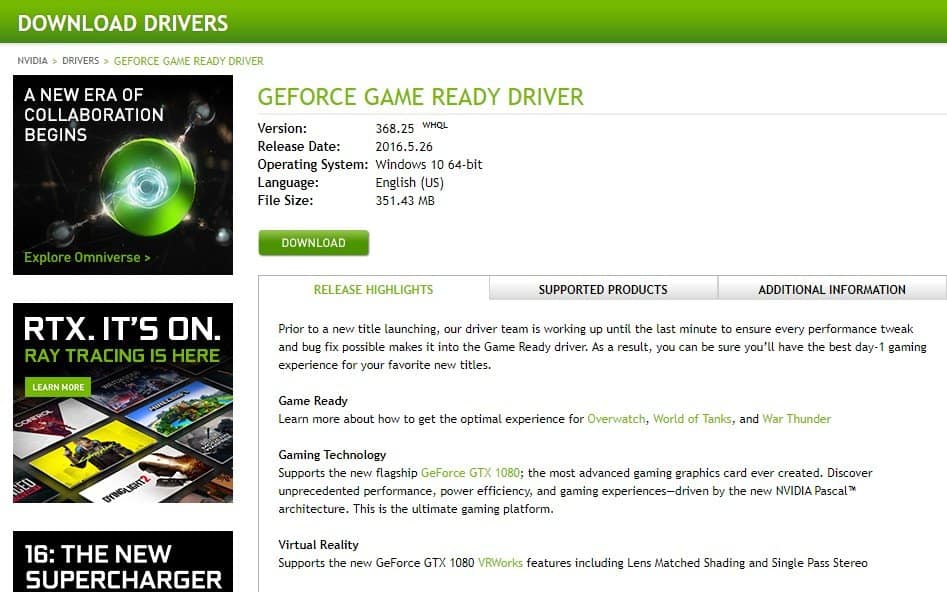
ولكن إذا كان التسطيب سلس معك بدون مشاكل فعندها يكون هذا هو الكارت فعلاً وقد تظهر معك شاشة سوداء بينما يقوم التعريف بالتسطيب ولكن لا تقلق فهذا طبيعي وليس هناك مشكلة في الكارت.
ثانياً لمعرفة معلومات كارت الشاشة توجد عدة طرق ولكن أسهلهم هو الضغط علي زر windows + R وبعدها تظهر لك قائمة Run وتقوم بكتابة الأمر dxdiag
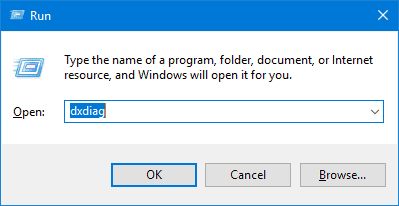
وبعدها ستفتح لك قائمة تختار منها كلمة Display 2 وهذا في حالة أنه عندك كارتين شاشة أما إذا كان جهازك بدون أي كارت شاشة داخلي فسيظهر display1 فقط كما هو موضح في الصورة ستجد أسم الكارت و بالأسفل في المربع الأحمر حجم الكارت الفعلي وهو 8 جيجا.
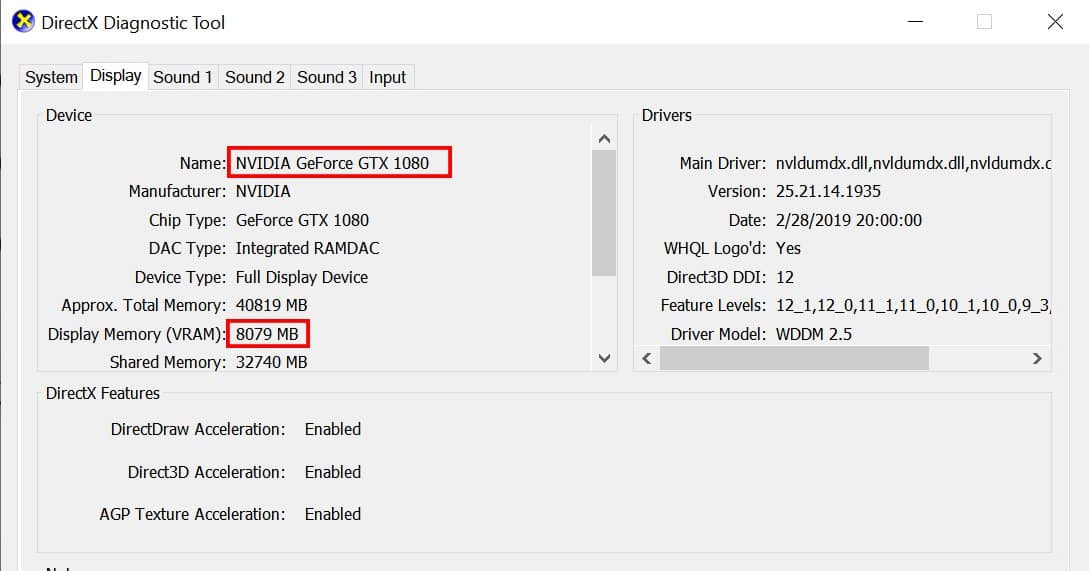
يوجد أيضاً برامج خاصة تعرض لك كل معلومات جهازك من ضمنها كارت الشاشة ولكن يجب في البداية أن تكون قد سطبت تعريفه الأصلي كما وضحنا في الصور و من هذه البرامج hwinfo وهو برنامج صغير جداً في الحجم وسهل في الأستخدام كما توجد ايضاً في برنامج msi afterburner وسوف نقوم بشرحه فيما بعد.
بعد أن عرفنا أن الكارت كل معلوماته صحيحة وتأكدنا منه عندها ننتقل إلي الخطوة الثانية وهي الأهم وهي عنوان مقالنا اليوم.
ثانيا طريقة فحص وأختبار كارت الشاشة
يوجد برامج مشهورة منها برنامج Heaven – UNIGINE ولكنه حجمه كبير ولكن هذه الطريقة هل الأسهل والأشهر بين كل الطرق حيث أنها تعتمد علي الـ GPU Stress أو الضغط علي كارت الشاشة لمعرفة كفائته وفي هذه الطريقة سنستخدم برنامج
furmark وهو برنامج مجاني ويمكنك تحميله من موقعه الرسمي من هنا وكل ما عليك هو الضغط علي كلمة Download وتسطيبه كأي برنامج عادي وهو أفضل برنامج تستخدم للتأكد من سلامة كارت الشاشة والذي يوجد فيه عدة مميزات مثل GPU-Z و GPU Shark التى تعطيك تفاصيل تقنية أكثر حول كارت الشاشة الخاص بك.
سنستعرض معكم واجهة البرنامج ومعلومات عنه.
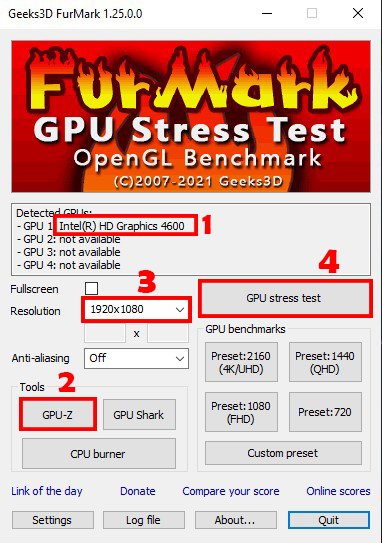
تعريف سريع للبرنامج: هو يقوم بأختبار أداء بطاقة الجيرافيك أو كارت الشاشة الخاص بك بدقة شديدة لمعرفة مميزات ودرجة تحمل الكارت للعمل تحت الظروف الصعبةوذلك بأستخدام خوارزميات متقدمة تسمي خوارزميات الفراء
وتعنى أن البرنامج يقوم بتجسيد أو تصميم حركة تشبه فراء الثعلب مثل التي تراها في الخلفية اثناء عملية الـ Test و تم تصميمها خصيصاً لزيادة الضغط علي كارت الشاشة وأثبتت هذه الأداة وهذا البرنامج عموماً تفوقه علي غيره.
الأرقام المحددة هي الأهم في البرنامج:
1- اسم الكارت.
2- معلومات كارت الشاشة بالتفصيل.
3- ابعاد الشاشة ويفضل أن تكون بنفس الابعاد الموجودة في الصورة 1920×1080.
4- وهو الخاص بالضغط وهو الاهم في البرنامج لينقلك بعدها للقائمة التالية وعندها تترك البرنامج ليعمل لمدة 5 إلي 10 دقائق مثلاً وإذا كان يوجد أي مشكلة في الكارت ستظهر بعض الخطوط في الشاشة أو الوان أو سيقوم الجهاز بعمل ريستارت عندها سيتوجب عليك الابتعاد عن هذا الكارت فوراً.
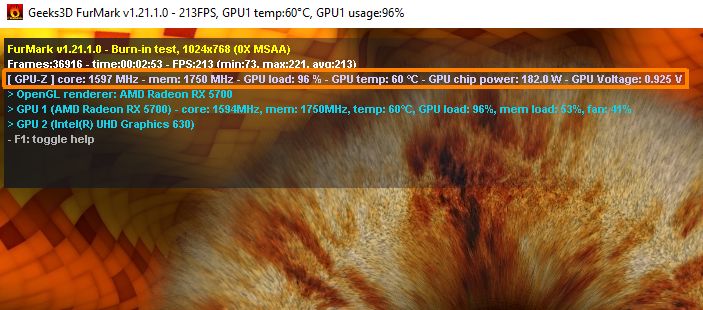
هذا هو شكل البرناج أثناء عملية الضغط علي الكارت و كما نلاحظ يوج عدة أرقام توضح لنا في الصف الاول باللون الأصفر تجد أسم البرنامج و دقة الشاشة التى تقوم بعمل التيست عليها.
الخط الثاني الابيض تجد فيه الوقت عدد الـ FBS أو كما تسمي الفريمات وبين الأقواس تجد أقل عدد للفريمات و بعدها أعلي عدد وصله و في النهاية تجد أن العدد المتوسط للفريمات.
و تجد بعدها في الصف الثالث الضغط علي الكارت وبعدها درجة حرارة كارت الشاشة وتجد فيه الأسفل أستهلاك مروحة كارت الشاشة.
التحكم في كارت الشاشة و متابعة أدائه أثناء اللعب
ولتتحكم في اداء كارت الشاشة الخاص بك بدرجة أكبر يفضل لك أن تستخدم برنامج Msi Afterburner.
وهو يعد أشهر برنامج لهذا الأستخدام و يمكنك تحميله من هنا.
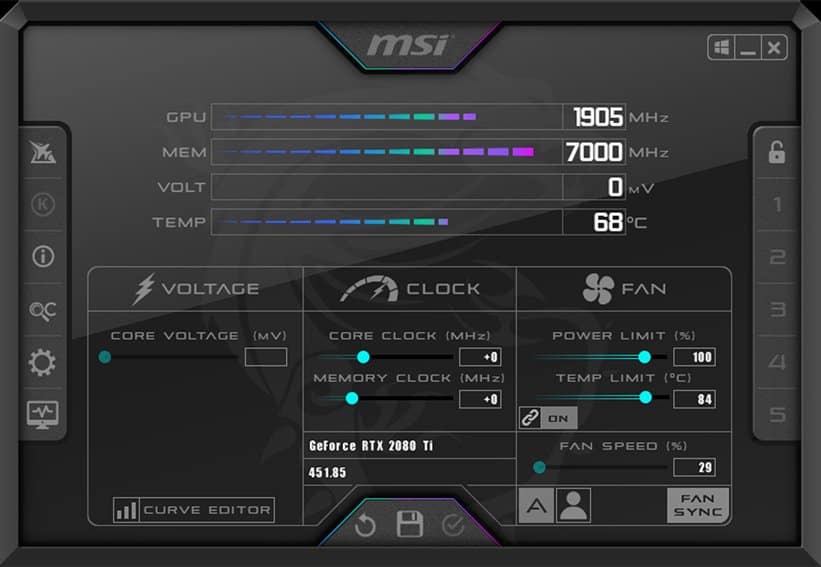
يوجد به الكثير من المميزات حيث تستطيع من خلاله كمعرفة تردد المعالج الرسومي و تردد ذاكرة الفيديو و قيمة الفولت وحدود استهلاك الطاقة ودرجات الحرارة والمؤشرات الخاصة بكسر سرعة تردد المعالج و كارت الشاشة ويمكنك أظهار العديد من المعلومات أثناء اللعب عن طريق برنامج خاص يجب اختياره عند تسطيب البرنامج وتجد اسمه RivaTuner Statistics Server ومن تستطيع اظهار شريط تتحكم في مكانه يعرض لك كل شئ منها درجة حرارة المعالج وكارت الشاشة والرامات و الكثير من الأعدادات التي تستطيع أظهارها حسب رغبتك وستحتاج ايضاً الي تثبيت أداة أخري وهي MSI Kombustor Downloads ويمكنك تحميله من هنا ومهتمه هو العمل علي استقرار كارت الشاشة عند كسر السرعة أثناء اللعب بدون حدوث مشاكل له.
مع تحيات فريق عمل تريند بى سى | Trend PC
يمكنك التعرف ايضاً علي تعريف البيوس Bios وكل ما تحتاجه معرفته عنه
تابعونا علي فيس بوك Trend PC














