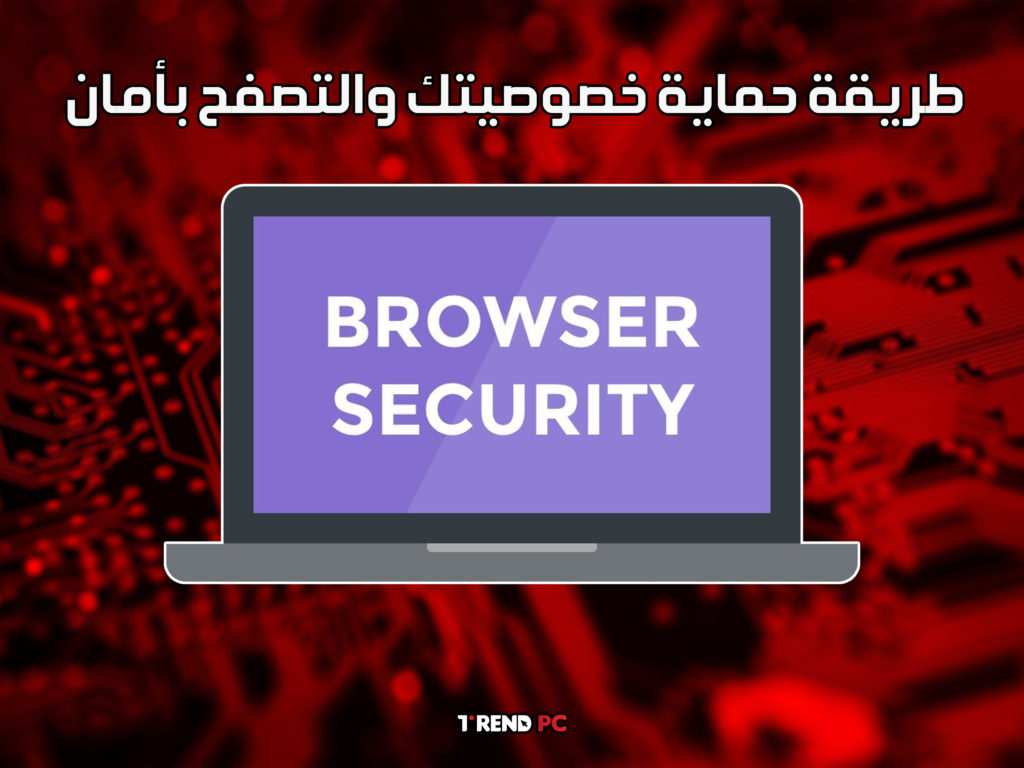طريقة حماية خصوصيتك والتصفح بأمان

طريقة حماية خصوصيتك والتصفح بأمان, قم بتغيير إعدادات المتصفح هذه في أسرع وقت ممكن لحماية خصوصيتك في Chrome و Firefox والمزيد
يستغرق الأمر 5 دقائق فقط لحماية خصوصيتك على الإنترنت بشكل أفضل. قم بإجراء هذه التعديلات على متصفحك الآن.
تعد الخصوصية الآن أولوية بين صانعي المستعرضات ، لكنهم قد لا يذهبون إلى الحد الذي تريده في محاربة متتبعات صناعة الإعلانات المنتشرة على الويب. فيما يلي نظرة على كيفية تحسين إعدادات الخصوصية الخاصة بك للتغلب على هذا التتبع عبر الإنترنت.
أدت مشكلات مثل فضيحة Cambridge Analytica على Facebook إلى زيادة حماية الخصوصية في قائمة أولويات Silicon Valley من خلال إظهار كيفية قيام الشركات بتجميع رزم من البيانات أثناء عبور الإنترنت. هدفهم؟ لإنشاء ملف تعريف مستخدم غني بالتفاصيل بحيث يمكنك أن تصبح هدفًا لإعلانات أكثر دقة وقابلية للنقر وبالتالي مربحة.
تخوض Apple و Google حربًا على الويب ، حيث تضغط Google بقوة من أجل شبكة ويب تفاعلية لمنافسة التطبيقات المحلية وتتحرك Apple ببطء أكبر – جزئيًا بدافع القلق ، ستؤدي الميزات الجديدة إلى تفاقم الأمان وستكون مزعجة في الاستخدام. تضيف الخصوصية بُعدًا آخر للمنافسة ولقرار متصفحك.
جعلت Apple الخصوصية أولوية قصوى في جميع منتجاتها ، بما في ذلك Safari. بالنسبة لبدء تشغيل Brave ، تعد الخصوصية هدفًا أساسيًا ، وتروج Mozilla و Microsoft للخصوصية كطريقة للتمييز بين المتصفحات الخاصة بهم عن Google Chrome. إنها اللعبة لاحقًا ، لكن مهندسي Chrome يبنون “صندوق حماية للخصوصية” على الرغم من اعتماد Google على عائدات الإعلانات.
بالنسبة لجميع المتصفحات المدرجة هنا ، يمكنك تعزيز الخصوصية عن طريق تغيير محرك البحث الافتراضي. على سبيل المثال ، جرب DuckDuckGo. على الرغم من أن نتائج البحث الخاصة به قد لا تكون مفيدة أو عميقة مثل نتائج بحث Google ، إلا أن DuckDuckGo هو المفضل منذ فترة طويلة بين المهتمين بالخصوصية لرفضه تتبع عمليات بحث المستخدم.
تشمل الخيارات العامة الأخرى التي تعزز الخصوصية تعطيل تتبع موقع المتصفح وميزات الإكمال التلقائي لمحرك البحث ، وإيقاف تشغيل الملء التلقائي لكلمات المرور ، وحذف محفوظات الاستعراض بانتظام. إذا كنت تريد نقل خصوصيتك إلى المستوى التالي ، ففكر في تجربة إحدى الشبكات الافتراضية الخاصة والتي تعمل مع جميع المتصفحات.
على الرغم من ذلك ، إليك بعض الإعدادات البسيطة التي يمكنك تغييرها في متصفحك للمساعدة في إبعاد جزء كبير من متتبعات الإعلانات عن مسار عملك.
تغيير إعدادات الخصوصية لمتصفح Chrome
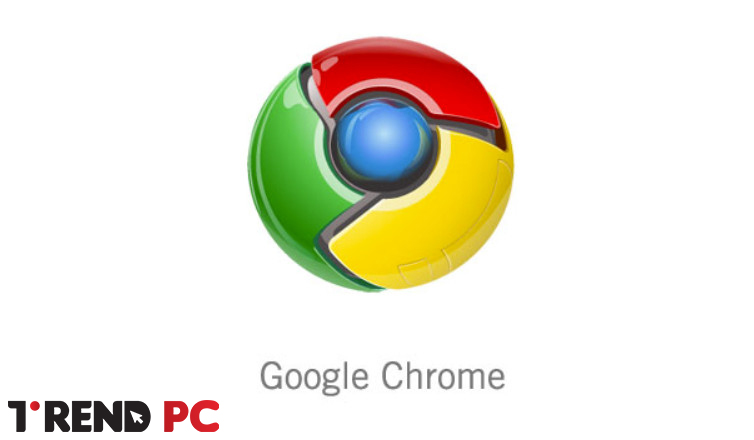
يُعتقد أيضًا عمومًا أن المتصفح الأكثر شيوعًا في العالم هو أحد أقل المتصفحات خصوصية عند استخدامه مباشرة خارج الصندوق. على الجانب الإيجابي ، مع ذلك ، سمحت الأسس المرنة والمفتوحة المصدر لـ Chrome للمطورين المستقلين بإصدار عدد كبير من الإضافات التي تركز على الخصوصية للتخلص من أجهزة التتبع.
في سوق Chrome الإلكتروني ، انقر فوق الامتدادات على اليسار واكتب اسم الامتداد الذي تبحث عنه في شريط البحث. بمجرد العثور على الامتداد الصحيح في نتائج البحث ، انقر فوق إضافة إلى Chrome. سينبثق مربع حوار يشرح الأذونات التي سيوفرها الامتداد لمتصفحك. انقر فوق إضافة ملحق لإحضار الامتداد إلى المستعرض الخاص بك.
إذا غيرت رأيك ، فيمكنك إدارة الإضافات أو إزالتها عن طريق فتح Chrome والنقر فوق قائمة “المزيد” المكونة من ثلاث نقاط على اليمين. ثم حدد المزيد من الأدوات ثم الامتدادات. من هنا ، ستتمكن أيضًا من معرفة المزيد حول الامتداد من خلال النقر فوق التفاصيل.
فيما يلي أربعة ملحقات يجب النظر إليها عند البدء: Cookie Autodelete و uBlock Origin و Privacy Badger و HTTPS Everywhere.
إذا كنت تستخدم Android ، فللأسف: الإضافات لا تعمل. لذلك سيتعين عليك تبديل المتصفحات تمامًا إلى شيء مثل تطبيق DuckDuckGo.
في نفس القائمة ثلاثية النقاط في Chrome ، يمكنك أيضًا حظر ملفات تعريف الارتباط للجهات الخارجية عن طريق تحديد الإعدادات ، ثم التمرير لأسفل إلى قسم الخصوصية والأمان والنقر فوق ملفات تعريف الارتباط وبيانات الموقع الأخرى. من هنا ، حدد حظر ملفات تعريف الارتباط للجهات الخارجية.
تغيير إعدادات الخصوصية لمتصفح Safari

بشكل افتراضي ، يقوم Safari بتشغيل أداة منع التتبع الذكية الخاصة به لإبقائك في المقدمة في مواجهة آفات الخصوصية. ومع ذلك ، لم تعمل الأداة دائمًا بسلاسة منذ ظهورها لأول مرة في عام 2017. اكتشف باحثو جوجل كيف يمكن استخدام خاصية منع التتبع الذكي نفسها لتتبع المستخدمين ، على الرغم من أن شركة آبل قامت بإيقاف المشكلة.
سيتمكن Safari 14 ، الذي تم الإعلان عنه في يونيو ويصل لاحقًا في عام 2020 مع MacOS Big Sur الجديد ، من إخبارك عن متتبعات الإعلانات التي تعمل على موقع الويب الذي تزوره وإعطائك تقريرًا لمدة 30 يومًا عن أجهزة التتبع المعروفة التي تم تحديدها أثناء زيارتك كانوا يتصفحون. سيخبرك أيضًا بمواقع الويب التي أتى منها هؤلاء المتعقبون.
للتحقق من أن الحظر قيد التشغيل ، افتح Safari وانقر على التفضيلات ، ثم الخصوصية. يجب تحديد المربع الموجود بجانب منع التعقب عبر المواقع. أثناء تواجدك هناك ، يمكنك أيضًا حذف ملفات تعريف الارتباط يدويًا. انقر فوق إدارة بيانات موقع الويب لمعرفة المواقع التي تركت أدوات التتبع وملفات تعريف الارتباط معلقة في متصفحك. انقر فوق “إزالة” بجوار أي من أدوات التتبع الفردية التي أنت على استعداد للتخلص منها ، أو قم فقط بتشغيل القائمة بأكملها بالنقر فوق “إزالة الكل” في الجزء السفلي من الشاشة.
يمكن أن تكون ملفات تعريف الارتباط مفيدة ، ليس فقط الغازية ، ولكن للحصول على خصوصية أقوى ، يمكنك حظرها تمامًا – سواء ملفات تعريف ارتباط الطرف الأول من ناشر موقع الويب أو ملفات تعريف ارتباط الطرف الثالث من الآخرين مثل المعلنين. للقيام بذلك ، حدد المربع بجوار حظر جميع ملفات تعريف الارتباط.
إذا كنت لا تزال تبحث عن طبقة أخرى من الخصوصية ، فيمكنك أيضًا تثبيت ملحقات مفيدة من App Store مثل AdBlock Plus أو Ghostery Lite for Safari.
تغيير إعدادات الخصوصية في متصفح Edge
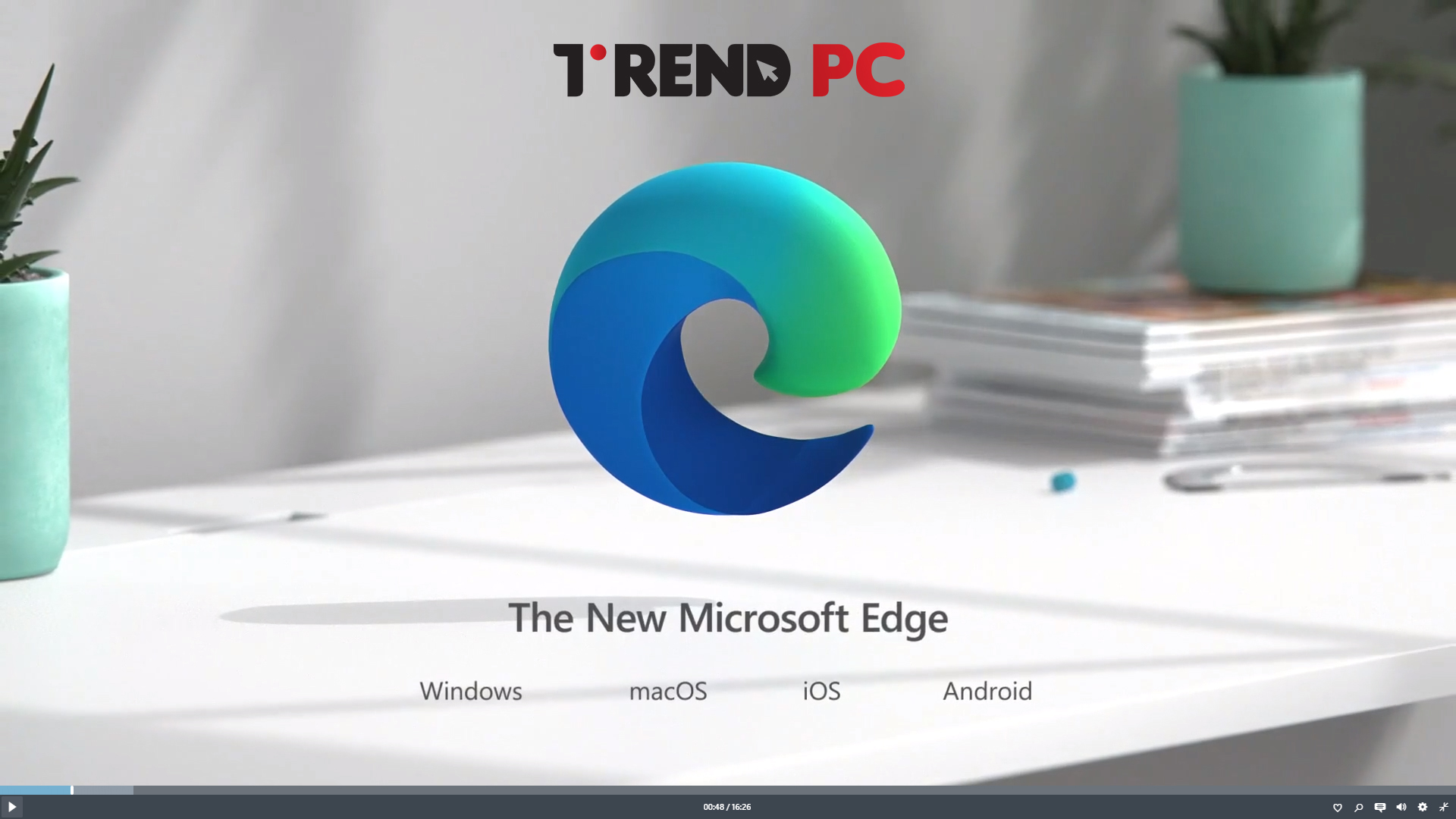
يشتمل متصفح Microsoft Edge على بعض خيارات الخصوصية المبسطة وحظر أداة التعقب على شاشة منع التعقب. داخل Edge ، حدد رمز قائمة النقاط الثلاث في الزاوية اليمنى العليا وحدد الإعدادات. من القائمة التي تظهر بعد ذلك على اليسار ، حدد الخصوصية والخدمات.
ستتاح لك ثلاثة إعدادات للاختيار من بينها: أساسي ومتوازن وصارم. بشكل افتراضي ، يستخدم Edge الإعداد المتوازن ، الذي يمنع المتعقبات من المواقع التي لم تقم بزيارتها بينما لا تزال متساهلاً بدرجة كافية لحفظ معظم المواقع من بعض مشكلات التحميل التي قد تأتي مع تشديد الأمان. وبالمثل ، قد يتداخل إعداد Edge Strict مع سلوك بعض المواقع ، ولكنه سيحظر أكبر عدد من أجهزة التتبع. حتى الإعداد الأساسي سيظل يحظر أدوات التتبع المستخدمة في التشفير وبصمات الأصابع.
تغيير إعدادات الخصوصية لمتصفح Firefox

تعد إعدادات الخصوصية الافتراضية لـ Firefox أكثر حماية من تلك الخاصة بـ Chrome و Edge ، كما يحتوي المتصفح على المزيد من خيارات الخصوصية تحت الغطاء أيضًا.
من داخل قائمة Firefox الرئيسية – أو من داخل القائمة الثلاثة المسطرة على الجانب الأيمن من شريط الأدوات – حدد التفضيلات. بمجرد فتح نافذة التفضيلات ، انقر فوق الخصوصية والأمان. من هنا ، ستتمكن من الاختيار من بين ثلاثة خيارات: قياسي وصارم ومخصص. القياسي ، وهو الإعداد الافتراضي لمتصفح Firefox ، يحظر أدوات التتبع في النوافذ الخاصة ، وملفات تعريف الارتباط لتتبع الطرف الثالث ، ومُعَزِّلي التشفير. قد يؤدي الإعداد الصارم إلى كسر بعض مواقع الويب ، لكنه يحظر كل شيء محظور في الوضع القياسي ، بالإضافة إلى بصمات الأصابع وأجهزة التتبع في جميع النوافذ. التخصيص يستحق الاستكشاف لأولئك الذين يرغبون في ضبط كيفية حظر أجهزة التتبع.
لتطبيق إعدادات التتبع الجديدة بعد تحديد مستوى خصوصيتك ، انقر فوق الزر “إعادة تحميل كل علامات التبويب” الذي يظهر.
تغيير إعدادات خصوصية متصفح Brave
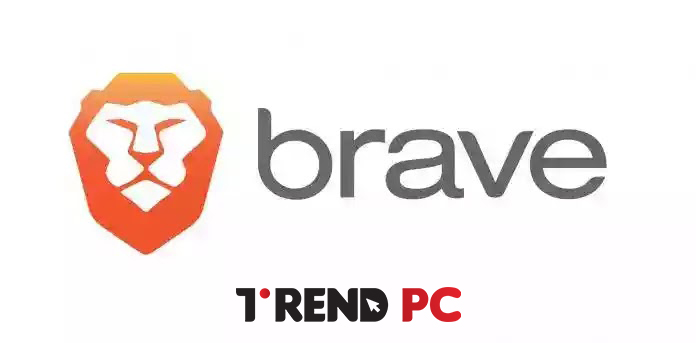
عندما يتعلق الأمر بأدوات مكافحة التتبع ، فإن تحديثات الخصوصية الأخيرة في Safari لا تزال أقل من معظم تلك الموجودة في متصفح Brave. بشكل افتراضي ، يحظر Brave جميع الإعلانات وأجهزة التتبع وملفات تعريف الارتباط وبصمات الأصابع للجهات الخارجية مع الاستمرار في تحقيق سرعات فائقة. يوفر Brave أيضًا وضع تصفح خاص مدمجًا في Tor ، وخيار حظر تعقب المهام الشاقة ، وإضافة VPN مضمنة لمستخدمي iOS.
داخل قائمة Brave الرئيسية ، حدد التفضيلات للكشف عن لوحة الإعدادات على اليسار. حدد Shields لرؤية قائمة بخيارات الخصوصية على الجانب الأيمن من الشاشة. من خلال تحديد طريقة العرض المتقدمة ، ستتمكن من اختيار أنواع أجهزة التتبع التي تريد حظرها. من خلال التمرير لأسفل ، ستتمكن أيضًا من حظر أزرار تسجيل الدخول والمحتوى المضمن من Facebook و Twitter و Google و LinkedIn. لمزيد من الحماية والضبط الدقيق للخصوصية ، استكشف الإعدادات الإضافية على اليسار ، وحدد الخصوصية والأمان.
أرجو أن نكون قد وفقنا بهذا العمل و اتمنى ان تكونوا قد استفدتم منه.
مع تحيات فريق عمل تريند بى سى | Trend PC
يمكنك التعرف ايضاً علي ماهو نظام لينكس وهل هو أفضل من ويندوز؟
تابعونا علي فيس بوك Trend PC