تعريف البيوس Bios وكل ما تحتاجه معرفته عنه
ربما فى كثير من الأحيان إذا كان لديك جهاز كمبيوتر أو لابتوب فأنه قد سمعت عن كلمة بيوس وربما قرأتها بداخل جهازك أو سمعتها عند فني صيانة عند تصليح جهازك أو جهاز صديقك ولكنك لم تنتبه لها مع أنها أول شئ تقع عينك عليه عند تشغيل الجهاز بدون علمك.
لهذا فنحن اليوم سنقوم بشرحه لك بشكل سهل وبسيط بحيث نشمل كل ما يخص البيوس من حيث التعريف به و دوره و وظيفته في الجهاز و كل ما يخص تحديثاته وهل من الضروري تحديثه أو لا.
أولاً تعريف البيوس ” BIOS ” و وظيفته.
فى البداية كلمة “Bios” أختصار لكلمة ” Basic Input / Output System ” وتعنى وحدات الادخال والاخراج الأساسية وهو عبارة عن برنامج موجود فى اللوحة الأم ” Motherboard ” و لهذا البرنامج العديد من الأسماء منها ” system Bios أو Rom Bios “.
عند تشغيل الجهاز يقوم الـ ” POST ” وهي أختصار لكلمة ” power on self test ” ومهمته هو أن يقوم بفحص الجهاز عند عملية الأقلاع أو التشغيل للتأكد من جميع قطع الهاردوير المتصلة بالجهاز مثل البروسيسور وكارت الشاشة والرامات والماوس وغيرها.
ومن مميزاته أنه “Bios firmware” وهو برنامج ثابت مما يعنى أن أعداداته تبقى محفوظة حتى بعد فصل الكهرباء عن الجهاز, وبدون تعقيد الامر فهو عبارة عن شفرة يتم تخزينها علي رقاقه بسيطة في اللوحة الأم وهي أول ما يعمل عند تشغيل الجهاز ويمكن تلخيص عمل البايوس انه الوسيط الذي يربط بين قطع الجهاز ” hardware ” و الـ ” software “.
وايضاً يقوم بعرض رسالة خطأ عند تشغيل الجهاز إذا وجد أي شئ غير متصل مثل كابل الـ USB المتصل فى الـ MotherBoard أو إذا كان الهارد تالف ولا يعمل يقوم بعرض رسالة تنبيه لك أيضاً وغيرها الكثير من رسائل التحذير المهمة والتى يجب الأهتمام بها.
للبايوس مهام أخري وليس كل عمله عند بداية تشغيل الجهاز فقط فدوره أيضاً انه يقوم بمهمات دخال البيانات وإخراجها في الجهاز طوال فترة عمله، ويعمل مع نظام التشغيل لكي يقوم بعمليات الإدخال والاخراج وبدون البيوس لا يستطيع نظام التشغيل تخزين البيانات أو استرجاعها.
تعمل رقاقة البايوس ببطارية صغيرة تحافظ علي محتويات هذه الذاكرة فى اوقات أغلاق الجهاز وتستهلك هذه الرقاقات طاقة قليلة جداً و يكمنها العمل للعديد من السنوات.
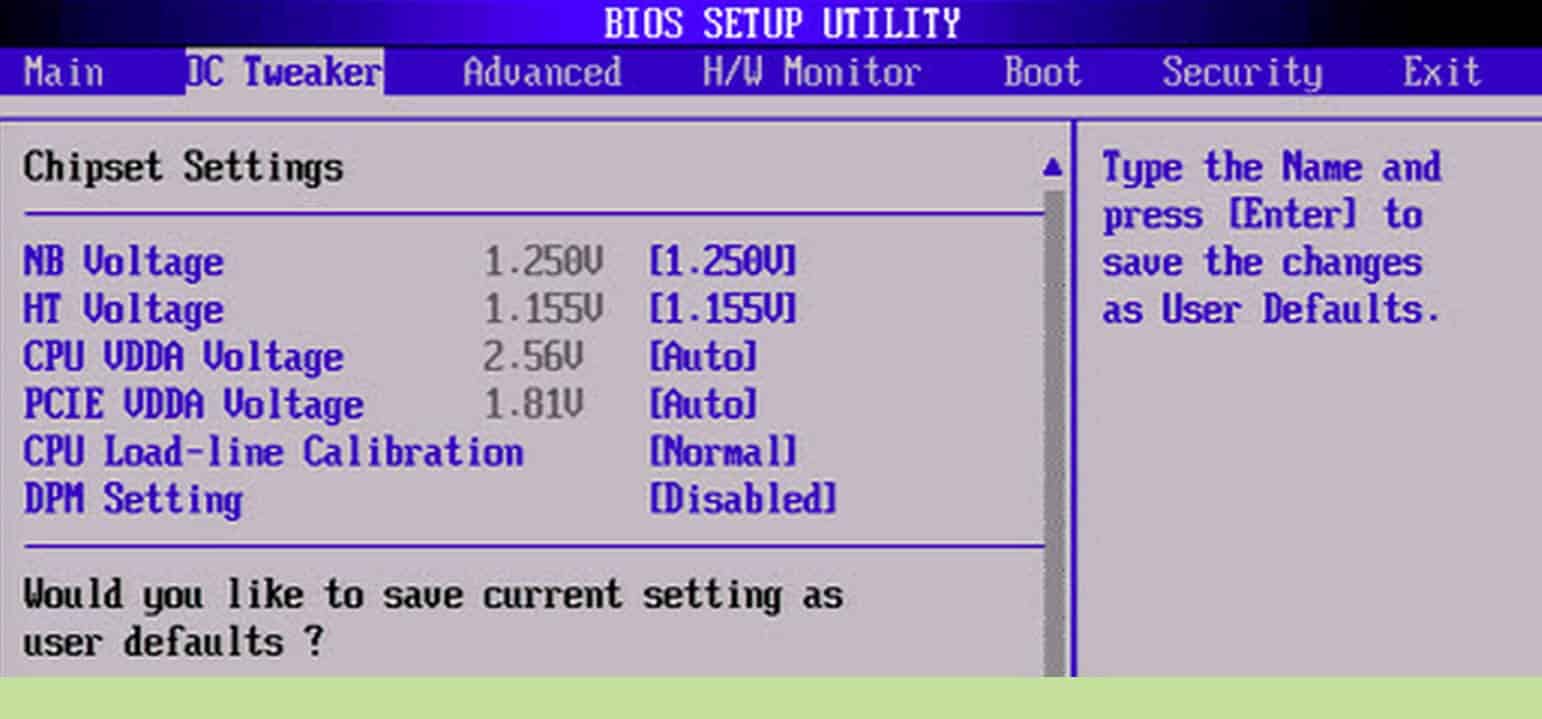
ثانياً قائمة البيوس
في البداية لابد ان تعلم انه يختلف شكل قائمة البيوس علي حسب الشركة المصنعة و لكي تقوم بالدخول إلي قائمة البيوس أو كما تسمي ايضاً اعدادات السيموس CMOS
وهو عن طريق ضغط زر معين في لوحة المفاتيح عند تشغيل الجهاز مباشرة وبعض الاجهزة تجد مكتوبة فى اسفل الشاشة للتسهيل عليك وإذا لم تجدها فاضغط علي f2 إذا كنت تمتلك جهاز DELL أو f10 إذا كان جهازك HP أو الضغط علي Esc ويمكنك معرفة زر الدخول للقائمة من خلال كُتيب الارشادات المرفق مع الجهاز أو يمكنك البحث عنه علي جوجل.
قائمة البيوس يوجد فيها الكثير من الأعدادات المهمة الخاصة بالهاردوير وتجد أيضاً مواصفات جهازك ويمكنك التحكم في العديد من الاشياء من خلالها في جهازك لذلك لا ينصح بتغيير أي اعدادات بداخلها إلا إذا كنت متخصص لانك من خلال هذه القائمة:
- يمكنك التحكم من تشغيل مداخل الـ USB.
- تغيير الوقت والتاريخ للجهاز system time/date.
- أو التحكم في سرعة مروحة البروسيسورو التحكم في أعدادات الطاقة المختلفة.
- و يمكنك ايضاً تغيير أعدادات الـ Boot sequence والتى تشمل: Hard-disk / CD-ROM / Flash memory / Floppy وغيرها.
- إذا كنت تمتلك أكثر من هارد فيمكنك تغيير ترتيبهم من قائمة الـ boot لتجعل أول عملية أقلاع عند تشغيل الجهاز علي الهارد الذي يوجد به نسخة الويندوز أو جعل الهارد ديسك أول شئ يقوم الجهاز بالتبويت عليه حتى إذا كنت بنسيان الفلاش ميموري بالخطأ في الجهاز فعند التشغيل لن يقوم الجهاز بالدخول علي نسخه الويندوز مباشرة لانه قام بالدخول علي الفلاش ميموري أولاً حسب ترتيبها في القائمة لذلك يستخدمها بعض المتخصصون عند تسطيب الويندوز من الفلاش ميموري.
- كما يمكنك وضع Password للبيوس الخاص بك حتى لا يقوم احد غيرك بالدخول اليه وتغيير الاعدادات التى حفظتها.
عند أنتهائك من كل التعديلات لا تنس الضغط علي زر F10 قبل الخروج لحفظ كل الأعدادات التى قمت بها.
ملحوظة: تختلف قائمة البيوس القديمة عن الاصدارات الحديثة في أيامنا هذه حيث أن البايوس القديم يمكن التحكم فيه فقط عن طريق الكيبورد ولكن البايوس الحديث يمكن التحكم فيه بالماوس والكيبورد معاً ويوجد به أعدادات تحكم أكثر ويوجد فيه ايضاً اعدادات لكسر سرعة المعالج أو كارت الشاشة وتحكم أكبر في الطاقة بداخل الجهاز وأكثر من ذلك.
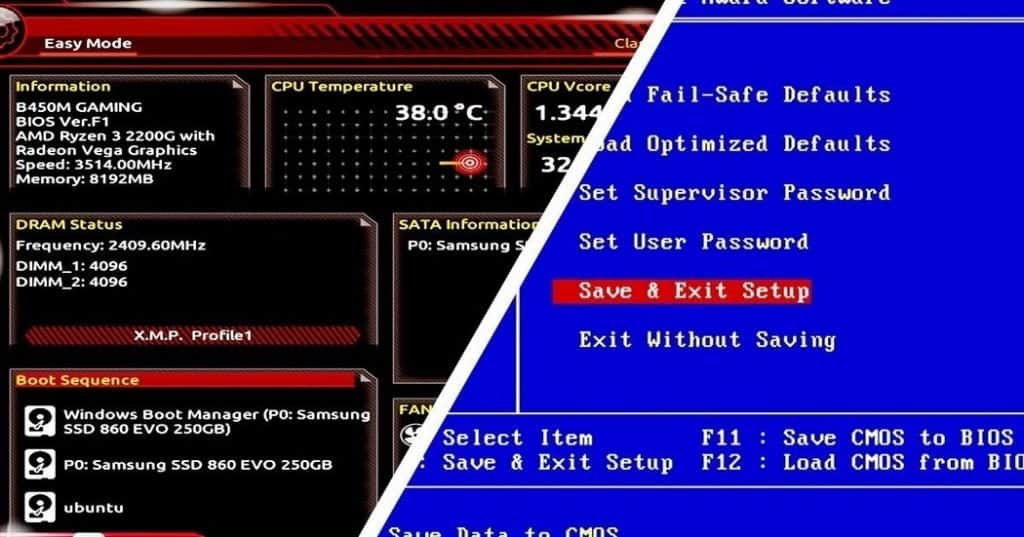
ثالثاً طريقة تحديث البايوس
رغم أهمية البايوس إلا أن الكثير لا يعلم أن له تحديثات تقوم الشركة المصنعة له بتنزيلها علي المواقع الرسمية للوحة الام بحيث يحتوي التحديث علي مميزات كثيرة وقد تكون مهمة جداً بالنسبة لبعض الناس و التحديث يكون عبارة عن ملف صغير تقوم بتحميله.
ولكن قبل معرفتك لطرق التحديث هذه لابد من معرفة الخطر الوحيد الذي يجب أن تحترس منه عند تحديث البايوس هو أن عند تحديث البايوس لابد من التأكد من توصيل كابل الشحن إذا كنت تستخدم لابتوب حيث انه عند تسطيب التحديث بالطريقة الاولي التي سوف نعرضها لكم سيعطيك رسالة تحذيرية أن لابد من أن يكون شحن اللابتوب فوق الـ 50%.
و يجب عليك أن تعلم أنه إذا حدث أي عطل في الكهرباء وفصل الجهاز عند تسطيب التحديث فأن ذلك سيسبب تلف كبير في الجهاز وقد يصبح الجهاز عبارة عن قطعة خردة أمامك وستكون في خطر كبير إذا كنت تستخدم pc وأنقطعت الكهرباء عنك وأنت تقوم بتسطيب التحديث.
ويوجد 3 طرق لتحديث البايوس و الاثنين الاوليين هم المهمين والاكثر شهرة والثالث له شروط خاصة لذلك ليس معروف عند الكثير من الناس.
- الطريقة الأولي: هي تسطيب الملف الصغير الذي قمت بتحميله كأي برنامج أخر وهذه الطريقة هي الأسهل والأمن والتي يفضلها الكثير من الناس كما هو موضح بالصورة وسيتطلب الجهاز بعدها عمل ريستارت وقد يأخذ عدة دقائق عند الفتح حتي يقوم بتثبيت التحديثات لذلك لا يجب عليك التدخل أو الضغط علي أي شئ حتي يقوم الجهاز بالانتهاء و فتح نسخه الويندوز الخاصة بك.
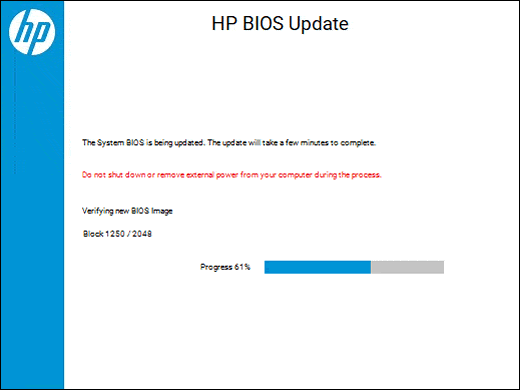
- الطريقة الثانية: هي أصعب من الخطوة الأولي ويلزم شخص متخصص ليقوم بها ولذلك لابد لك أن تبحث عنها عن طريق اليوتيوب حتى تضمن أن لا تقوم بأي خطوة خطأ حيث تقوم بوضع ملف التحديث الصغير علي فلاش ميموري وبعدها تقوم بعمل ريستارت للجهاز و الدخول علي قائمة البيوس كما أوضحنا سابقاً,
وبعدها تقوم بأختيار تحديث البيوس وسيكون الوصول سهل جداً لك إذا كنت تمتلك MotherBoard حديثة, ستجد بالداخل أصدار البايوس القديم الخاص بك وبعدها تتابع الخطوات مثل الفيديو و بعدها سيقوم الجهاز بعمل ريستارت وتتركه حتي يظهر امامك سطح المكتب الخاص بالويندوز الخاص بك وتقوم بعدها بخلع الفلاش ميموري.
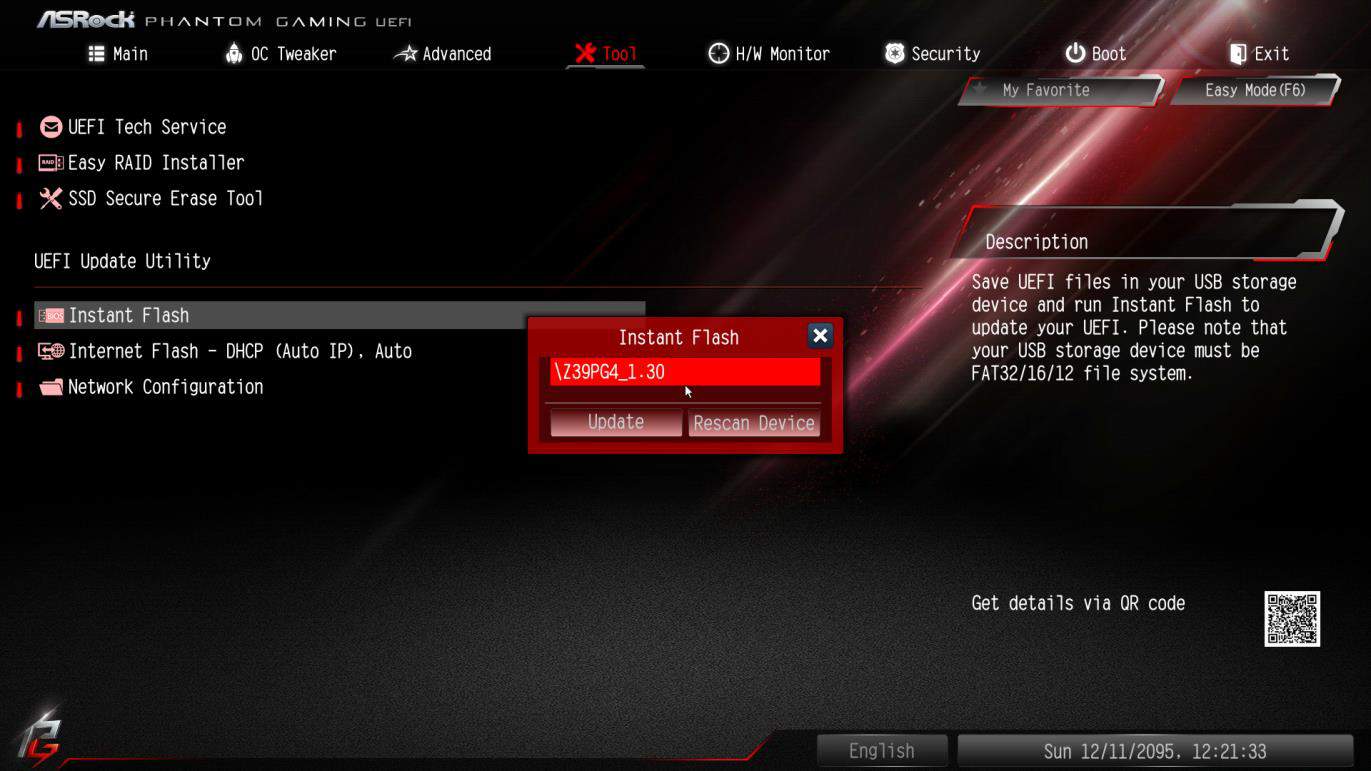
- الطريقة الثالثة: هي متوفرة في بعض الـ Motherboards الحديثة حيث يوجد فيها زر خاص بتحديث البايوس في نفس اماكن تواجد مخارج اللوحة الام مثل الـ USB تجده بالقرب منه و هذه الطريقة تشبه الطريقة الثانية ويجب عليك ايضاً مشاهدة الطريقة الصحيحة علي اليوتيوب قبل تنفيذها لتجنب حدوث أي مشكلة حتى لا يكلفك الأمر الكثير, تقوم بوضع ملف التحديث علي الفلاش ميموري ثم تقوم بأغلاق الجهاز وتتأكد من أيصال الفلاش ميموري بشكل صحيح ثم تقوم بالضغط علي الزر الذي ذكرناه لفترة حتي يعطيك أضائة خفيفه أنه يعمل وتتركه لبعض الوقت و بعدها سيعمل الجهاز وسيكون بهذه الطريقة قام بتثبيت التحديث.
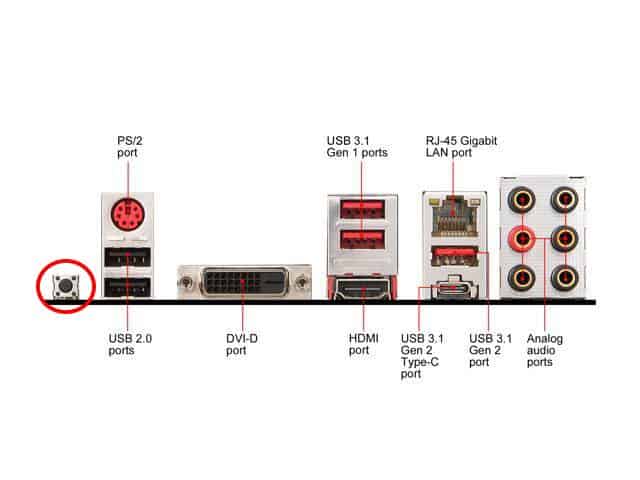
رابعاً فوائد تحديث البايوس
لتحديث البايوس عدة فوائد و قد ينتظرها الكثير من الناس لأجل عدة أسباب وهي:
- أهم هذه الفوائد هي أصلاح المشاكل التي ظهرت علي الأصدار القديم حيث تقوم الشركة بطرح الأصدار الحديث بعد فترة من نزول منتجها ويقومون بتجميع كل المشاكل التي تلقوها من المستخدمين أو التي ظهرت معهم في الأختبار مع الوقت و يقوموا بحلها جميعاً ويقومون بعدها بالأعلان عن الأصدار الجديد مع كتابة المشاكل التي تم حلها.
- قد تجعل جهازك يدعم أو يستقبل مميزات حديثة, أو معايير جديدة مثلاً مثل أن تقبل الـ Motherboard الخاصة بك معالج جديد حيث يكون البايوس عنده المعلومات الكافية عن هذه المعالج الجديد و يتعرف عليه عند التركيب ولا يسبب أى مشاكل بعدها وإلا سيقوم جهازك بعمل ريستارت كثير ولن يقوم بالعمل إذا كان البايوس لا يدعم هذه المعالج.
- قد يسبب التحديث سرعة في الجهاز مثلا عند الفتح و ظبط و حفظ أداء الحرارة ايضاً مما يجعله مفيد جداً.
- يكون التحديث مفيد جداً إذا مر علي جهازك أعوام كثيرة بدون تحديث عندها تألج له فمن الممكن أن يحسن أداء جهازك للأفضل.
خامساً هل أحتاج إلي تحديث البايوس بشكل دائم؟
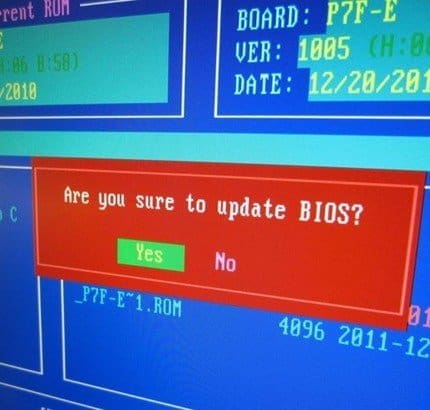
يتسأل الكثير من الناس إذا كان يجب الأهتمام بتحديث البايوس و تنزيل أخر أصدار رسمي من الشركة الرسمية دائماً كما يحدث مع كارت الشاشة.
أجابة هذا السؤال هي لا.
يفضل تحديث البايوس إذا واجهتك مشكلة في جهازك وتجد أن هذه المشكلة عند الكثير ممكن يملكون نفس اللوحة الام التي تملكها وقاموا بحل هذه المشكلة بتحديث البايوس فعندها يجب عليك تحديثه ولكن إذا كان جهازك يعمل بسرعة و سلاسة وبدون أي مشاكل فعندها لا يتوجب عليك التحديث لأن عملية التحديث ليست سهلة في بعض الاحيان كمان شرحنا لكم وقد تسبب تلف في الجهاز فلذلك يجب الحذر وأن لا يتم التحديث الا عند الضرورة.
مع تحيات فريق عمل تريند بى سى | Trend PC
يمكنك التعرف ايضاً علي كيفية الحماية من برامج الفدية الضارة لأجهزة الكمبيوتر التي تعمل بنظام Windows 10
تابعونا علي فيس بوك Trend PC
المصادر:
ويكيبيديا بيوس














